Что делать, если возникла ошибка bootmgr is missing. Bootmgr is Missing или Compressed — что делать? Bootmgr is missing после установки windows 7
Бывают моменты, что во время включения или перезагрузки нашего компьютера вместо привычной загрузки ОС Windows вы видите надпись “BOOTMGR is missing Press Ctrl+Alt+Del to restart” на Windows 7. В данном материале я расскажу, что это за файл BOOTMGR, когда случается данная ошибка и как исправить проблему BOOTMGR is missing.
BOOTMGR или Windows Boot Manager – это менеджер загрузки ОС Windows, который размещён в небольшом системном разделе, скрытом от глаз пользователя.
Главная функция данного файла – это контроль над началом загрузки операционной системы и запуск файла winload.exe, с помощью которого начинается общая загрузка ОС Windows.
Файл BOOTMGR начал использоваться в семействе ОС Windows версии Windows Vista и позже, в ранних версиях ОС Windows данный файл отсутствует. Также ранее данной ошибки могут возникать лаги и с .
Когда возникает ошибка «BOOTMGR is missing Press Ctrl+Alt+Del to restart»
Обычно такая ошибка BOOTMGR is missing возникает со стартом компьютера, когда системный биос не находит указанный boot-файл на диске. Загрузка ОС автоматически прекращается, и пользователь получает чёрный экран с сообщением об отсутствии файла BOOTMGR.

В большинстве случаев, ошибка “BOOTMGR is missing Press Ctrl+Alt+Del to restart” возникает не случайно, при перезагрузке она повторяется вновь и вновь, и необходимо предпринять определённый набор действий для решения указанной проблемы.
Причины ошибки “BOOTMGR is missing Press Ctrl+Alt+Del to restart”
В перечне причин возникновения ошибки “BOOTMGR is missing” я бы назвал следующие:
- Неработающие загрузочные boot-файлы;
- Повреждены файлы операционной системы;
- Проблема с винчестером;
- Проблема с биосом.
Что делать для исправления “BOOTMGR is missing”
Рассмотрим наиболее эффективные варианты решения ошибки с отсутствием BOOTMGR.
Вариант 1. Устанавливаем правильный загрузочный диск
Случаются ситуации, когда из-за неверно установленных настроек в БИОСе, ваш компьютер стартует не из загрузочного системного диска (обычно это С:\). А с подключённой к компьютеру флешки или вставленного в DVD-ROM диска с какой-нибудь игрой. Поскольку при старте система не обнаруживает необходимый boot-файл, то пользователь получает описанное выше сообщение об ошибке. Потому первым делом извлеките подключенную к компьютеру флешку, или изымите диски с вашего CD или DVD-ROM.
Вариант 2. Исправляем boot через стандартное средство восстановления
Если вы встретились с ошибкой “BOOTMGR is missing Press Ctrl+Alt+Del to restart” на Виндовс 7, можно исправить её через стандартное средство восстановления.

Вариант 3. Используем загрузочный диск Windows 7 или флешку
При наличии у вас загрузочного диска или флешки с инсталляцией Windows 7 можно использовать имеющийся в них инструментарий для исправления проблемы с BOOTMGR.

Как это выглядит наглядно показано на видео:
Если проблема BOOTMGR is missing Press Ctrl+Alt+Del to restart решилась благополучно, не забудьте вновь зайти в биос ПК и выставить ваш жёсткий диск как загрузочный по умолчанию, иначе система вновь предложит вам загрузиться с диска или флешки.
Вариант 4. Используем возможности командной строки (CMD)
Хороший и удобный вариант решения BOOTMGR is missing.

Вариант 5. Делаем активным нужный диск
Если проблема BOOTMGR is missing не решена, тогда возможно статус активного загрузочного имеет не тот диск или раздел жёсткого диска.
- Чтобы исправить это вновь грузимся с загрузочного диска или флешки, вновь выбираем командную строку, вновь используем команду diskpart, затем list disk.
- Фиксируем букву диска с установленной на нём операционной системой, затем набираем команду select 0 (или 1), в зависимости от нужного нам диска.
- Затем нам необходимо вывести список имеющихся на нашем диске разделов. Наберите в командной строке list partition, найдите там наш диск объёмом около 100 мегабайт, и если это первый раздел, то набираем select partition 1, а затем — active.
- После получения надписи о активности данного диска жмём exit и перезагружаем компьютер.
Вариант 6. Проверяем работоспособность жёсткого диска
Бывает, что данный файл повреждён вследствие поломки самого винчестера. Кластера в нём начинают осыпаться, и это самым разрушительным образом сказывается на целостности имеющихся на нём файлов.
Потому рекомендую первым делом зайти в системный биос, и посмотреть . Если да, и вы видите в списке винчестеров ваш диск, тогда воспользуйтесь специальными и восстановления кластеров винчестера (напр., HDD Regenerator).
Вариант 7. Используем специальные программы
Для восстановления бутового раздела BOOTMGR is missing можно воспользоваться функционалом специальных программ MbrFix, Bootice, Acronis Disk Director и других. При этом, если знание компьютера у вас поверхностные, то не спешите их использовать, так как ошибки в командах могут полностью удалить нужные данные из используемого вами жёсткого диска, затем может потребоваться полная переустановка системы. Лучше воспользоваться описанными мной выше алгоритмами, а уж если они не помогли – использовать функционал данных программ, перед этим проконсультировавшись со специалистами.
Заключение
Как видим, существуют несколько проверенных методик борьбы с ошибкой BOOTMGR is missing Press Ctrl Alt Del to restart. Обычно хватает встроенных в загрузочный диск ОС Windows системных инструментов для удобного и быстрого решения проблемы с отсутствием BOOTMBR. Если же они не помогли, то проверьте общую работоспособность вашего винчестера или прибегните к помощи специальных программ, они помогут вам полностью решить вопрос с успешной загрузкой системных файлов вашей операционной системы.
Напишу я вам сейчас свое решение данной проблемы, при том буквально в несколько кликов и всего за 20 минут.
На компьютере была установлена ОС Windows 7, но ее ставил кто то до меня, по этому наплодил аж целых 4 локальных диска, при том два из них удивительным образом занимали три и четыре гигабайта, я не понимаю зачем это кому то нужно было, но моей задачей было под готовой ОС соединить все разделы, и сделать с 4-ех разделов, два.
После приколов с «Acronis» (это отдельная история про которую я возможно расскажу в следующих статьях), сейчас я разбиваю диски только с инсталлятора Windows, это и безопасней, и на много снижается риск того, что система после разбития дисков, выдаст вам ошибку.
Загрузился с диска ОС Windows, выбрал ОС которая мне нужна, и приступил к удалению разделов.
Всего под оболочкой установки ОС у меня показывало пять разделов.
1. Диск «С» на котором хранится Windows;
2. Диск «D» на котором была вся информация;
3. Диск «E», который занимает 3 ггб;
4. Диск «F», который занимает 4 ггб;
5. Диск «G», диск который по умолчанию создает Windows 7, для нормальной загрузки системы, и без которого система не будет работать (занимает около 200 мб.);
Увидев это разнообразие локальных дисков, я начал чистить разделы, которые занимают меньше всего, и случайным образом отформатировал диск «G». Понятное дело, что после перезагрузки у меня начало выдавать это заветное сообщение: «BOOTMGR is missing «.
1. Загружаемся с диска, все с той же ОС Windows 7.
2. Выбираем язык русский, и вместо кнопки «установить», нажимаем на кнопку: «Восстановление системы»:
3. Выбираем в меню строку: «Восстановление запуска»:

4. Выбираем «Восстановление компьютера с помощью созданного ранее образа системы», на что нам сразу же выдаёт окошко, в котором нам нужно нажать: «Исправить и перезапустить»:

5. Windows запускает программу восстановления запуска, и после перезагрузки Windows запускается без всяких проблем.
Второе решение данной проблемы:
Для начала проделываем те же два пункта (см. п.1, п.2), что и в первом решении проблемы и после этого:
3. Выбираем в меню строку «Командная строка»:


5. Вводим команду «list vоlumе», и смотрим, где у нас дисковод, к примеру: у меня G, а ОС располагается в разделе F:

6. Вводим «еxit» и выходим из «diskpаrt». Далее набираем букву нашего дисковода, в данном случае «G»:

7. Вводим команду cоpy boоtmgr F:\, что означает, что мы копируем загрузчик с установочного диска Windоws 7 в раздел с операционной системой в раздел «F»:

8. Если все правильно сделали, нам показывается сообщение о том, что файл скопирован:

BOOTMGR is missing что делать, если при включении компьютера вместо привычной вы увидели эту ошибку!?
Не паникуйте, с компьютером все в порядке, ошибку можно исправить. О том, как это сделать, поговорим в сегодняшней статье.
Ошибка «BOOTMGR is missing » возникает в случае, когда система не может обнаружить загрузчик операционной системы.
Что это такое? Это мини-программа, которая, как следует из названия, выполняет загрузку системы после включения ПК.
Данная проблема может возникнуть при наличии битых кластеров на жестком диске компьютера, а также после сбоя напряжения в сети электропитания, некорректного выключения компьютера, выполнения настроек в .
Ниже в порядке возрастания сложности мы приведем несколько способов решения данного вопроса.
Проверка настроек BIOS
Данный вариант решения проблемы следует рассматривать, если ваш компьютер имеет более одного физического (не логического!) жесткого диска, в противном случае следует перейти к следующему пункту.
Ошибка «BOOTMGR is missing » может возникнуть, в случае, когда в BIOS , в качестве загрузочного выбран носитель, на котором не установлена операционная система .
Для устранения ошибки зайдите в и посмотрите, какое устройство выбрано загрузочным.
Выбираем пункт устранение неполадок компьютера.
Если данная среда восстановления по каким-то причинам не может быть запущена через нажатие клавиши «F8», воспользуемся установочным диском (или флешкой) с Windows.
Загружаемся с установочного носителя.
При появлении на дисплее надписи «Press any key to boot from CD or DVD», следует нажать на клавиатуре любую клавишу, подтвердив, что вы хотите осуществить загрузку с компакт-диска.
В случае, если клавиша не будет нажата произойдет загрузка с жесткого диска компьютера и вы вновь увидите ошибку.
Выбираем пункт «Восстановление системы», расположенный в нижней части окна программы.
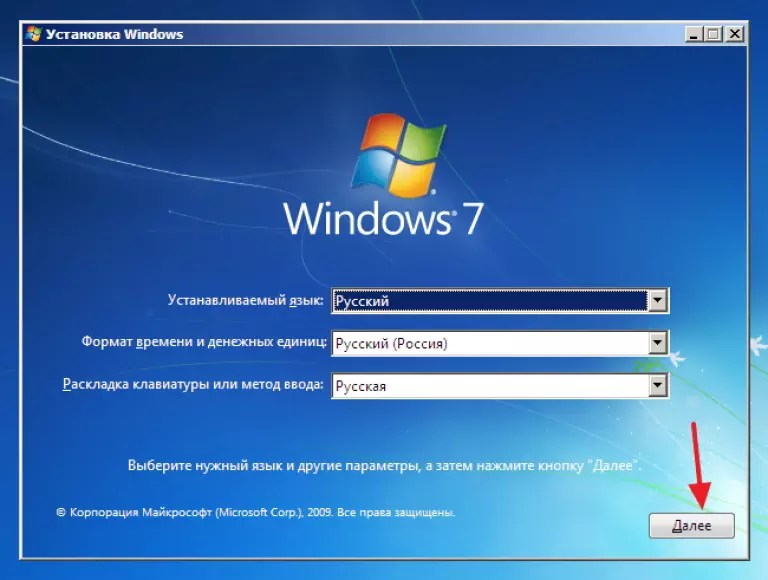
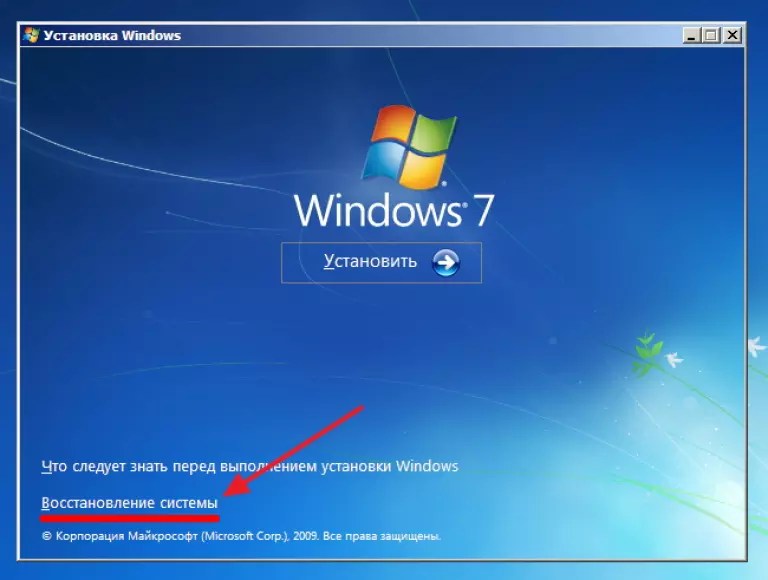
После этого следует выбрать в списке операционную систему и нажать «Далее».

Выбираем пункт «Восстановление запуска».


После восстановления пробуем заходить в Windows. Зачастую на этом этапе проблема решается.
Исправление ошибки с помощью командной строки Windows
Если проблема все же не была решена, воспользуемся еще более эффективным средством. Выполняем шаги из предыдущего пункта, но в окне выбора средств восстановления выбираем командную строку.
Вспомним причину, по которой возникает ошибка - на скрытом разделе Windows, был поврежден загрузчик bootmgr.
Задача состоит в замене поврежденного загрузчика на новый, который можно найти на установочном диске Windows.
Первое, что мы должны сделать понять откуда и куда копировать загрузчик, т. к. в зависимости от логической разбивки устройств, буквы будут разными.
Именно поэтому мы не можем дать универсальных рекомендаций с какого на какой диск следует скопировать файл.
В командной строке вводим команды, которые даны ниже.
Обратите внимание! После ввода каждой команды необходимо нажимать клавишу «Enter».
Заходим в программу diskpart, предназначенную для работы с дисками:

Отобразим список всех доступных дисков:

Из списка разделов нам необходимо выбрать диск с размером тома 100 Мб - это скрытый раздел, на котором содержится поврежденный загрузчик. В нашем случае это диск С.

Выходим из программы diskpart:

Переходим на установочный носитель:

Копируем файл загрузчика с установочного устройства в загрузочный раздел локального диска компьютера.
copy bootmgr C:\

Должно появится сообщение, об успешной операции копирования файла.

В случае отсутствия скрытого раздела объемом 100 Мб, можно сбросить загрузчик на любой другой локальный носитель. В нашем случае это диски D и E.
Можно упростить ситуацию и скопировать загрузчик на оба раздела, чтобы потом не гадать какой носитель указать как загрузочный.
Для этого в команде «copy bootmgr C:\» следует заменить букву диска.
Перезагружаем компьютер, ошибка не исправлена? Опять выбираем в качестве средства восстановления командную строку и вводим команду:
bootsect /nt60 All
Перезагружаемся. Если запустить операционную систему не удалось, то проблема заключается в том, что диск, на которой был сброшен загрузчик, не является активным разделом.
Заходим в командную строку и выполняем следующие команды:
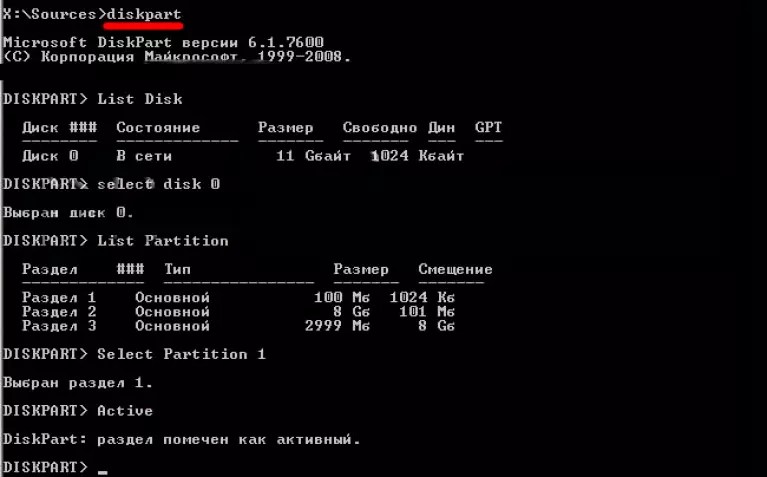
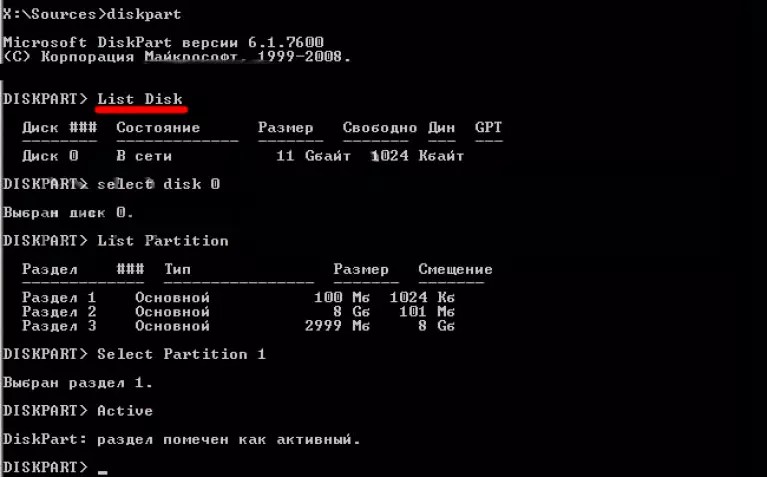
Выбираем физический диск, с которым будем работать:
select disk 0 где 0 это номер нужного диска.

Вводим команду для просмотра списка партиций (разделов):
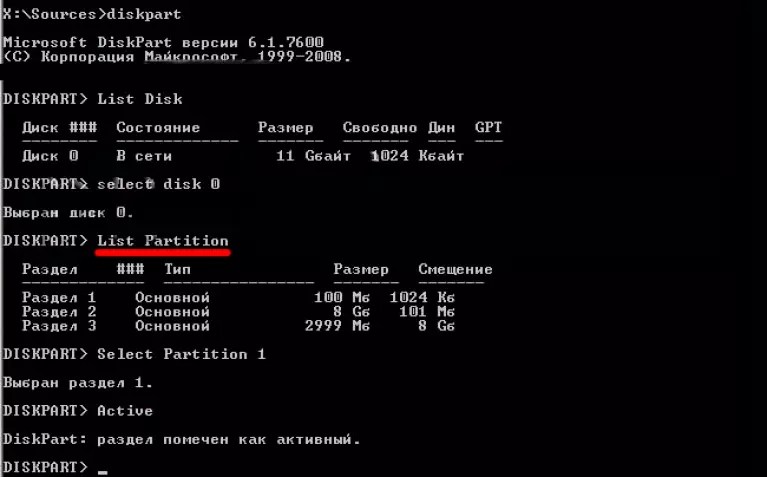
Теперь находим раздел размером 100 Мб (для Windows 8 размер диска будет равен 350 Мб).
Если жесткий диск не содержит разделов с указанным объемом выбираем устройство, куда был скопирован файл bootmgr на предыдущих шагах. Для выбора команда служит команда:
Select Partition 1

Делаем раздел активным и выходим из программы:
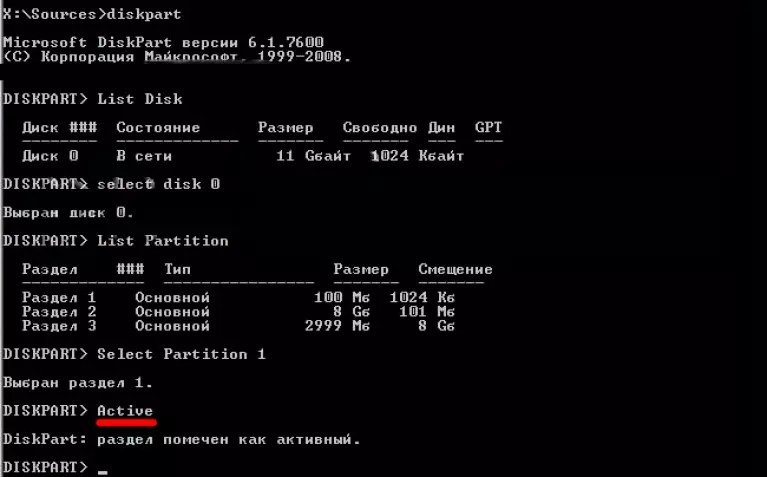
Зачастую, особенно на компьютерах, имеющих ОС Windows 7, имеет место довольно распространённая неприятность – «Press Ctrl-Alt-Del to restart - BOOTMGR is missing
», естественно, вызывающая негодование. Это свидетельствует о том, что не обнаружен загрузчик вашей операционной системы. Но не стоит огорчаться раньше времени, ваш компьютер цел и невредим. Стоит лишь произвести настройки и проблема – устранена.
Постараюсь прояснить ситуацию для вас. Когда происходит запуск компьютера, начинается поиск у вас на жёстком диске особой мини-программы, благодаря которой и загружается операционная система. Когда вы сталкиваетесь с такой ситуацией, знайте, мини-программа повреждена или не доступна. Причиной этому могут служить: перепады напряжения в сети, выключение ПК неправильное или некомпетентные манипуляции в bios, а также вирус.
Пойдём от простого к более сложному. Таковы пути решения:
- Убедиться в правильности выбора загрузочного диска прямо в БИОСе;
- Необходимость в восстановлении загрузчика от Windows 7 – bootmgr в авто режиме;
- Необходимость поправки BOOTMGR is missing, применяя командную строку.
Проверка настроек BIOS
Это в том случае, когда у вас установлен не один жёсткий диск. Имеются в виду не такие разделы на одном диске, как C, D, E, а физические жёсткие диски. Так что переходите к другому пункту. Однако побеспокойтесь вытащить из ПК имеющиеся флешки и внешние диски, если такие имеются, и перезагрузите его вновь.Иногда случается, ошибочно взят не тот диск у БИОСа в настройках. . Необходимо проверить, какой диск вы выбрали или сразу сменить его на другой, потом вновь перезагрузить компьютер.
BOOTMGR is missing - как исправить для Windows 7 автоматически
Мы имеем преимущество, благодаря компании Microsoft, разработчикам специальной среды восстановления, с которой легко решаются все проблемы с операционкой. Для её запуска необходимо долго держать нажатой кнопку «F8 » до появления меню с чёрным фоном.
Если же не дождались нужного эффекта, тогда надо найти другой установочный диск для Windows или диск восстановления. Подойдёт также и флешка с установкой. Начинаем загрузку с диска или же флешки. Жмите на ЛЮБУЮ кнопку при появлении надписи на фоне чёрного цвета «Нажмите любую клавишу, чтобы загрузиться с CD или DVD», в противном случае загрузка будет происходить с винчестера и вы опять обнаружите свою ошибку. Теперь читаем внизу «Восстановление системы ».

С помощью утилиты восстановления будет произведена диагностика жёсткого диска, автоматически будут определены все неисправности. Дожидаемся их автоматического исправления и перезагружаем ПК.

Если и на этот раз нет изменений, придётся вновь перезагрузиться с установочного диска, указав «Восстановление системы» и нажать на списке определённых операционных систем «Далее».

Нажимаем на «Восстановление запуска ».

Можете порадоваться, если все разрешилось и ошибка устранена.
Разрешение проблемы загрузчика с использованием командной строки
Эффективность явная, хотя процесс довольно трудоёмкий. Требуется загрузить среду восстановления и выбрать для этого необходимо «Командная строка », а не как ранее выбиралось «Восстановление запуска». Понятно.
Дело обстоит так. Принято, что, устанавливая Windows, всегда создаётся особенный скрытый раздел размером примерно 100 мегабайт, который резервируется системой. При загруженной Windows отсутствуют буквы, такие, как C, D и др. Однако здесь имеется мини-программа, которая предназначена для загрузки нашей операционной системы и обязательно в наличии есть файл bootmgr. Вдруг он исчезает или происходит поломка, то появляется именно эта ошибка «BOOTMGR отсутствует. Нажмите Ctrl-Alt-Del для перезапуска». Нам предстоит восстановить файл, для чего мы копируем его с нашего установочного диска.
Для проведения этой операции нам будет в помощь командная строка, это снова черное окно, запуск которого вы производите. Прежде стоит определиться с какого и на какой диск необходимо скопировать файл, потому как от конфигурации или ещё чего либо может это зависеть, но буквы дисков на различных ПК, могут быть разными.
Необходимо набрать в командной строке следующую команду:
Diskpart
После приветствия, сразу набираем следующую команду:
List volume
Обращаем внимание на наш 100-мегабайтный размер – ему присвоена буква «С», а буква «F» - CD/DVD-ROM. Диски и мои данные, обозначены буквами «D», «E».

Далее вводим одну за другой команды:
- Следует выйти из diskpart
Exit - Следует перейти на букву CD-ROM"a, в данном случае это будет «F»
F: - Следует скопировать файл bootmgr в диск, объём которого составляет наши 100 мегабайт, это диск «С»
Copy bootmgr C:\
Бывает, при установке Windows на заранее разделённый по разделам диск, вам не удастся найти скрытый раздел размером в 100 мегабайт. Тогда следует копировать файл bootmgr прямо в корень на диски с данными. И не заморачиваться по поводу, на каком из дисков, файлы операционной системы, скопировав файл на диски. В моём случае диски D и E – это 2 команды.
Copy bootmgr D:\
и Copy bootmgr E:\
Теперь перезагружаем ПК и наблюдаем: нет? Снова открываем командную строку, начинаем вводить команду:
Bootsect/nt60 All
Всё. Перезагружаем.
Если и теперь BOOTMGR is missing так и не исчезла, тогда остаётся одно – диск не тот или данный раздел помечен – «Активный ».
Делаем диск «Активным» из командной строки
Дела обстоят таким образом, что раздел с загрузчиком ОС обязан иметь файл bootmgr, а также быть помеченным «Активный» - с него и должна производиться загрузка. Если же помечен совсем иной диск, то и происходит неутешительный результат.Всё разрешимо из командной строки. Начинаем вновь вводить команды:
diskpart и list disk
Перед вами сразу появится пронумерованный список физических жёстких дисков, которые имеются в системе. Вам предстоит выбрать диск с нужной операционной системой, к примеру, ориентируйтесь согласно его размеру. Имея всего один физический диск, следует его и выбрать. Делайте это командой:
Selest disk 0 или 1 Определим: 0, 1 – это и будет номер соответствующего диска. Затем начинаем вводить команду, чтобы получить списки разделов конкретного диска:
List partition Следовательно, вам необходимо отыскать именно раздел на 100 Мб. К тому же этот приём срабатывает и у Windows 8, единственное, будем искать раздел на 350 Мб. Существуют у вас такие? Если нет, тогда берем первый раздел или второй, надо определить на какой диск, С или D, вы установили соответствующую операционную систему. Далее выбираем командой с определённым номером у раздела:
Select partition 1 или 2 И устанавливаем данный раздел «Активным »:
Active Теперь Exit
Изначально перед командой «exit» появится такое сообщение «Раздел отмечен активным ». Перезагружаем вновь ПК.
В итоге
Значит, для того, чтобы избавиться от «BOOTMGR is missing », вам требуется восстановить свой загрузчик от Windows 7, конкретнее, файл bootmgr. Уникальная возможность предоставляется от Microsoft – автоматическое восстановление, если этот метод не срабатывает, мы можем воспользоваться командной строкой. В особых случаях, когда установлено более двух жёстких дисков, то необходимо произвести проверку настройки БИОСа. Бывает иногда, выбран «активным», совсем иной диск.Многие сталкивались с ситуацией, когда компьютер отказывался загружаться и выдавал ошибку:
BOOTMGR is missing. Press Ctrl+Alt+Del to reboot
или её русский вариант:
Bootmgr отсутствует. Нажмите Ctrl+Alt+Del для перезапуска
Что означает эта ошибка
Ошибка означает, что система не может обнаружить работоспособный загрузчик Windows на носителе, который указан в приоритете загрузки BIOS.
Возможные причины ошибки BOOTMGR is missing и методы устранения
1. Загрузчик повреждён или отсутствует.
Решение: Необходимо выполнить восстановление загрузчика.
Вставьте в дисковод установочный DVD-диск Windows (либо USB диск).
Внимание! Очень важно, чтобы вы использовали тот же установочный дистрибутив, что и при установке системы. Если у вас установлена Windows 7 Максимальная, то запустить восстановление системы с диска Windows 7 Домашняя Базовая не получится.
Загрузитесь с установочного диска. Нажмите любую клавишу, когда увидите сообщение Press any key to boot from CD or DVD :
 В следующем окне нажмите Далее
:
В следующем окне нажмите Далее
:


Подождите, пока система обнаружит все установленные копии Windows на жёстких дисках:



Программа восстановления выполнит поиск неполадок и попытается восстановить нормальную загрузку Windows. Пока вы видите следующее окно, просто ждите:

Нажмите кнопку Готово , дабы перезагрузить компьютер:

Если Windows не начнёт нормально загружаться, повторите процедуру ещё раз. Иногда, программа восстановления справляется с проблемой со второго раза. Если же таким способом восстановить нормальную загрузку системы не удаётся, переходите к следующей причине.
2. Загрузочный раздел объёмом 100 mb не активен.
В некоторых случаях скрытого раздела объёмом 100 MB может и не быть. Например, в случае, если Windows 7 устанавливалась на существующий раздел после Windows XP.
Решение: сделать раздел активным.
Выполните следующие действия: Запустите командную строку и наберите следующие команды:
Diskpart - запускаем утилиту для работы с дисками и разделами list disk - выводим список дисков sel disk 0 - выбираем диск, на котором установлена Windows list part - выводим список партиций (т.е. разделов) sel part 1 - выбираем загрузочный раздел active - делаем выбранный раздел активным
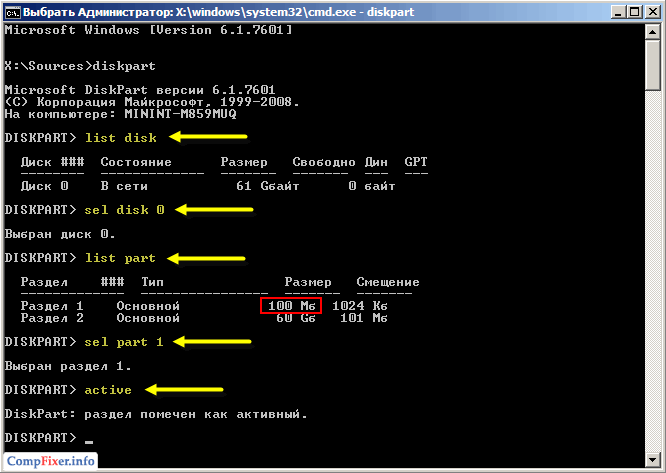
Параметры disk 0 и part 1 подразумевают, что в вашем компьютере один жёсткий диск, а загрузчик Windows находится на первой партиции (т.е. логическом диске). Это самая распространённая ситуация. Однако, может быть и по-другому.
Когда вы увидите сообщение Раздел помечен как активный , закройте окно консоли и нажмите кнопку .
Теперь рассмотрим ещё несколько несерьёзных, но вероятных причин проблемы.
3.Сбились настойки приоритетности жёстких дисков в BIOS.
Если батарея CMOS села или недавно извлекалась, то настройки могли сбиться. Таким образом, диск с загрузчиком может быть в полном порядке, а система просто пытается загрузиться не с того диска, с которого нужно.
Решение: войдите в BIOS, в настройках загрузочных устройств установите первым устройством жёсткий диск.
Настройка очерёдности загрузки на материнской плате Gigabyte под socket LGA775 2010 года выпуска:
В параметре First Boot Device указываем Hard Disk :

Затем, заходим в раздел Hard Disk Boot Priority :

и первым устанавливаем диск, на котором находится загрузочный раздел:
(На картинке видно, что под первым номером установлен SSD-диск объёмом 180ГБ, а два остальных диска с данными имеют более низкий приоритет загрузки)

Настройка очерёдности загрузки на ноутбуке HP 2011 года выпуска:
(На картинке видно, что жёсткий диск находится вверху списка)

Попутный совет! Во избежание подобных ситуаций, старайтесь подключать в разьём SATA0 именно тот жёсткий диск, который содержит загрузочный раздел Windows. При таком варианте, если настройки BIOS и собьются, то вероятность изменения очерёдности загрузки минимальна.
4. В USB порт компьютера вставлен жёсткий диск или флешка.
Если в BIOS выставлена приоритетная загрузка с USB, компьютер может загружаться нормально при отсутствующем USB диске. Однако, в случае, если в USB подключён носитель, система может попытаться загрузиться с него и в последствии выдать ошибку BOOTMGR is missing. Действие: отключите все USB-диски и «флешки» и перезагрузите компьютер.






