Как быстро удалить приложения на андроид. Как удалить приложение с телефона. Как удалить ненужное приложение на Андроид
На смартфон можно установить множество приложений и игр, воспользовавшись фирменным магазином Google Play. Это могут быть мессенджеры, клиенты социальных сетей, банковские программы и прочий софт. Со временем большинство программ перестает активно использоваться, поэтому человек решает их удалить. Но вот как это сделать он по понятным причинам не знает. Существует несколько способов деинсталлировать установленные приложения, о которых мы подробно поговорим ниже.
Операционная система Android – это очень гибкая платформа, поэтому не удивительно, что возможность удалить приложения в ней реализована по умолчанию. Причем сделать это можно сразу несколькими способами, которые подробно описаны далее.
Способ 1: убираем иконку с экрана
Данный метод самый простой, и позволяет удалить программу без необходимости заходить в настройки. Достаточно удержать палец на иконке нужного приложения, а после перенести её на значок корзины или кнопку «Удалить».
На экране появиться окошко, в котором необходимо нажать по кнопке «Удалить» для деинсталляции программы. Метод наиболее простой, но в то же время самый эффективный.
Способ 2: удаляем приложение через настройки
Если же первый метод вам по каким-то причинам не подходит, то удалить приложение можно при помощи соответствующего раздела в настройках. Сделать всё правильно и не допустить ошибок вам поможет следующая инструкция, подходящая практически для всех смартфонов, работающих под управлением операционной системы Андроид:
- Открываем настройки.
- Переходим в раздел «Все приложения» или «Диспетчер программ».
- Находим нужную программу и переходим на страницу с ней. Для этого достаточно нажать по названию утилиты в списке.
- Нажимаем по кнопке «Удалить» и в появившемся окошке выбираем «Ок».

После этого выбранная программа будет удалена с устройства.
Способ 3: временно отключаем приложение
Неиспользуемое приложение совсем не обязательно удалять. Его можно временно отключить, опять-таки воспользовавшись встроенными возможностями системы. Итак, данная процедура подробно описана в следующей инструкции:
- Открываем настройки.
- Переходим в раздел «Все приложения» или «Установленные программы». Заметим, что названия вкладок напрямую зависят от установленной прошивки и версии Android.
- Переходим на страницу с программой, которую требуется отключить.
- Нажимаем по кнопке «Закрыть» или «Отключить». Также рекомендуем очистить все данные софта, нажав по соответствующей клавише.
- На экране появится окошко, в котором нужно подтвердить процедуру, выбрав «Ок».

Для включения выбранного приложения необходимо перезагрузить смартфон, либо ещё раз посетить соответствующий раздел настроек. А чтобы программа не запускалась при загрузке смартфона, рекомендуем убрать галочку возле пункта «Автозапуск».
Используем сторонний софт
При помощи возможностей системы, конечно же, можно удалить нежелательные приложения, но это не всегда удобно. Если требуется избавиться от большого количества программ, то разумнее использовать сторонние утилиты. Например, огромной популярностью среди пользователей пользуется приложение App Remove. Оно полностью бесплатное, а установить его можно из Google Play. После завершения инсталляции выполним следующее:
- Принимаем политику конфиденциальности, нажав по кнопке «Accept».

- Отмечаем нужные приложения, подлежащие удалению. Удобно, что напротив каждого пакета указывается его объем. Также утилита отображает остаточные файлы от уже деинсталлированных программ.

- В появившемся окошке выбираем «Ок» для удаления выбранного софта. Если одновременно удаляется большое количество программ, то данную процедуру необходимо проделать для каждого из приложений.

Нажимаем по кнопке “Ок”
Подобных программ огромное множество, поэтому вы можете выбрать что-то другое. А при необходимости удалить системное приложение, можете использовать утилиту ADB Run, предназначенную для компьютеров.
Смартфонов и планшетов под управлением Android ОС изо дня в день становится всё больше. Они заняли всевозможные ценовые категории – от нескольких тысяч рублей до нескольких тысяч долларов. Примечательно и то, что Андроид является открытой операционной системой и легко поддаётся кастомизации в том числе и пользовательской. Но зачастую препятствием для этой самой кастомизации выступают производители гаджетов – они устанавливают свою оболочку и ряд стандартных приложений, идущих в комплекте. К сожалению, от них избавиться нельзя без вмешательства внутрь системы, но разве это ещё кого-то останавливало? Давайте разберёмся, как удалить приложения с Андроида, которые не удаляются. Начать следует со стандартных и самых распространённых способов: от самого простого к сложнейшему.
Как удалить приложения с Андроида, которые не удаляются
От приложений, скачанных с Google Play Маркета и некоторых встроенных можно избавиться с помощью системных средств. Да, на первый взгляд это не так уж и сложно, но неопытные пользователи частенько сталкиваются с подобными проблемами, а потому мы просто обязаны рассказать обо всём максимально подробно.Стандартными называются приложения, закачиваемые в смартфоны и планшеты самим производителем или дистрибьютором. Но для начала следует разобраться с приложениями, что были установлены пользователем. Как же их удалить, чтобы не осталось никаких следов их присутствия?
Существует всего лишь три способа. Все они одинаково популярны, нехитры и просты в реализации.
Удаление андроид приложений через Настройки
Программа или игра будет стёрта из памяти устройства, пропадут и все дополнительные файлы, так или иначе связанные с ней. Безусловно, способ поистине прост, однако, далеко не все приложения поддаются удалению так просто.Удаление с помощью зажатия
Наверное, Вы замечали, что значки любых приложений можно перетаскивать, если удерживать на них некоторое время свой палец.Так вот, тем же методом их можно ещё и удалить. Зайдите в меню, где находятся все приложения или прямо на рабочем столе удерживайте палец на игре или программе, которую ходите деинсталлировать.
Видите, сверху появилась корзина? Перетащите значок в неё, не отпуская палец. Подтвердите удаление своим согласием.
Если и этот способ не подошёл – переходим к следующему.
«Контрольный» в голову
Часто к нам обращаются с просьбой объяснить, как удалить приложения, которые с помощью первых двух способов удаляться не хотят. К счастью, решение есть – воспользоваться сторонними утилитами для стирания капризной программы или игры.Наиболее популярным среди них является Uninstaller: 
Случается, и такое, что программы, игры или стандартные приложения не удаляются даже этим способом, тогда можно попробовать для деинсталляции сам Маркет.
Google Play как способ удаления приложений

Как удалить системные приложения на андроиде?
Пожалуй, это действительно самый сложный способ. Дело в том, что большинство производителей блокирует возможность удаления встроенных в оболочку программ и игр. В таком случае не получится обойтись без получения Root-прав.И Вам повезло, если у Вас устройство Китайского бренда. В таких зачастую уже они встроены и их нужно лишь активировать, зайдя в сопутствующее приложение. На каждом гаджете оно своё, поэтому смотрите инструкцию конкретно под Ваше устройство.
Если Вы уверены, что права Администратора активированы, скачайте программу Root App Delete. Она действует подобно приложению Uninstaller и имеет похожий интерфейс, поэтому инструкции для них аналогичны. Только выбирать придётся не скачанную игру, а стандартное приложение. Поэтому будьте предельно внимательны, чтобы ничего лишнего не деинсталлировать.
В случае, если прав Суперпользователя (Root) нет, придётся перепрошивать устройство для их получения. Здесь уже отделаться двумя потраченными минутами не получится. Хорошенько подумайте, стоит ли вообще перепрошивать гаджет из-за каких-то приложений?
В Андроид смартфонах есть ненужные системные приложения. Их можно смело удалять, если вы ними не пользуетесь. Также вы сами устанавливаете разные программы, которые со временем вам перестают быть нужными. Хотите удалить их – а не получается. В этой статье мы рассмотрим, как удалить любое приложение с вашего телефона – даже такое, которое не удаляется.
Как удалить системные (стандартные) приложения в Android
Стандартные или системные приложения – это программы, которые изначально были установлены при покупке телефона. Эти инструменты чаще всего нельзя удалить привычными методами, а их деинсталляция позволит сэкономить место для новых игр и программ. Удалять такие программы, как лаунчер, карты, почту, Ютуб и другие стоит осторожно. Это может нарушить функционал системы. К примеру, если удалить стандартный браузер и не установить новый, вы не сможете зайти в Интернет – ОС выдаст ошибку.
Перед деинсталляцией приложения убедитесь, что это не повредит системе. Читайте подсказки при удалении – это поможет избежать ошибок.Также можно просто деактивировать приложение. Это позволит проверить, является ли софт важным, и как будет работать смартфон после его удаления.
Удалить стандартные программы с телефона и планшета Android можно разными способами – при помощи сторонних утилит или стандартными инструментами. Почти во всех случаях понадобится получение Root-прав. Это привилегии администратора, позволяющие работать с файлами прошивки. Способы получения рут-прав отличаются для разных моделей смартфонов и версий ОС Андроид. Чаще всего получить права можно через приложение KingRoot.

Как удалить предустановленное приложение с телефона?
Если вы пробуете удалить предустановленную программу стандартным методом, но ничего не получается, воспользуйтесь помощью сторонних программ. Некоторые из них просты и подойдут новичкам. Вот 10 наиболее действенных способов, которые помогут удалить ненужную утилиту безвозвратно.
Способ №1 - “KingRoot”
Приложение “KingRoot” поможет получить права суперпользователя быстро и без проблем. Для получения root-прав с помощью данного инструмента сделайте следующее:
- Скачайте и установите утилиту KingRoot на смартфоне или планшете. Сервис определяет модель девайса автоматически, после чего вы получите права суперпользователя.
- Для прав суперпользователя тапните по значку “Try to root” и дождитесь окончания процесса. Устройство может перезагрузиться – это нормально.
- После получения прав администратора пользователь может удалить ненужные приложения, даже если они были установлены в прошивке изначально.
- Перед удалением ненужного софта лучше активировать резервное копирование данных через инструмент Titanium Backup. Это поможет избежать проблем, связанных с неправильным удалением программ.
- При деинсталляции софта выберите пункт “Удаление программ”. В нем можно увидеть 2 вкладки – ” Встроенные” и “Пользовательские”. В первой находятся приложения, изначально присутствующие в прошивке, а во второй – программы, скачанные и установленные самим пользователем.
Способ №2 - “Root Explorer”
Данный метод предполагает деинсталляцию приложений через сторонний проводник. Root Explorer – популярный и удобный инструмент для получения прав суперпользователя и деинсталляции софта. Для работы с приложением выполните такие действия:
- Загрузите сервис Root Explorer с нашего сайта или сервиса Google Play. Установите программу на телефоне или планшете.
- Откройте папку /system/app. В ней хранятся все установленные программы.
- Отметьте птичкой программы, которые нужно удалить.
- В нижней части экрана нажмите на значок с корзиной.
- Подтвердите действие, дождитесь завершения процесса и перезагрузите устройство.

Готово! Теперь ненужные приложения будут удалены безвозвратно, а освободившуюся память можно занять более нужными и полезными вещами.
Способ №3 - “Titanium Backup”
Деинсталлировать программы, которые не получается удалить стандартным способом, можно с помощью полезного и действенного инструмента – “Titanium Backup”. Сервис обладает отменным функционалом и автоматически делает резервное копирование данных. С его помощью можно быстро удалить бесполезные или надоевшие приложения со смартфона или планшета Андроид.
Чтобы удалить программу с помощью данного софта, воспользуйтесь следующим методом:
- Загрузите сервис по ссылке или посетите магазин Google Play. Установите приложение на своем устройстве.
- Откройте раздел меню “Резервные копии”.
- Выделите все лишние приложения, тапнув по ним.
- Перед вами появится меню, где нужно выбрать пункт “Удалить”.
- Подтвердите действие. Когда процесс завершится, лишние приложения исчезнут с памяти вашего устройства.
Если после открытия приложения “Titanium Backup” появится уведомление о системной конфигурации, выполните действия по подсказкам системы и отключите пункт “Отладка по USB”. После этого выполните все дальнейшие действия по инструкции.

Способ №4 - “ES Проводник”
На многих смартфонах и планшетах этот менеджер файлов установлен изначально, то есть вам не нужно скачивать софт из сторонних ресурсов. Если такого приложения у вас нет, скачайте его с нашего сайта. Для деинсталляции бесполезного софта с вашего девайса необходимо осуществить такие действия:
- Откройте и запустите программу. Если ES Проводник не установлен, скачайте его.
- В верхнем углу справа найдите пункт APPs и тапните по нему.
- Перед вами появится окно. Выберите в нем раздел “Установленные в устройство”.
- В углу слева нажмите на пункт “Меню”.
- Сдвиньте ползунок “Root-проводника” в правую сторону.
- Разрешите права администратора, выбрав соответствующий раздел.
- Откройте список программ и выделите те, что нужно удалить.
- Перед вами откроется окно. Выберите в нем действие “Деинсталляция”. Подтвердите указанное действие.
- Через несколько секунд все лишние программы будут удалены навсегда.
Способ №5 - “Root App Deleter”
Если игры и программы нельзя удалить стандартными инструментами, а освободить память нужно, вам поможет сервис Root App Deleter. Программа компактна и проста в использовании. Для выполнения данного действия выполните следующие шаги:
- Загрузите, инсталлируйте и откройте программу. Приложение доступно для загрузки на нашем сайте.
- Найдите в меню пункт “Системные приложения”.
- Выберите режим “Профи” для дальнейших действий.
- Перед вами откроется список приложений. Выберите софт для удаления.
- Разрешите активацию прав суперпользователя.
- Подтвердите удаление лишних программ.

В случае с Root App Delete также необходимо сделать резервное копирование педед тем, как стереть из памяти ненужные программы. Это поможет решить проблему при нарушениях работы системы из-за удаления важных приложений.
Способ №6 - “Root Uninstaller Pro”
Ликвидировать бесполезный софт поможет еще одна полезная разработка – сервис Root Uninstaller Pro. Программа проста в использовании и устанавливается через менеджер файлов. Удалить приложения, которые не нужны и занимают много памяти, можно такими действиями:
- Загрузите софт с нашего сайта или магазина приложений для Android, установите на смартфоне или планшете, после чего откройте программу.
- Нажмите на кнопку “Accept” для подтверждения лицензионного соглашения.
- Выберите из списка программ бесполезные и тапните по ним.
- Перед вами откроется окно с просьбой предоставить права администратора. Подтвердите действие.
- Выберите действие “Удалить” и подождите, пока деинсталляция завершится.
Перед началом деинсталляции программа Root Uninstaller Pro предложит сделать резервное копирование. Подтвердите данное действие – оно поможет восстановить программы, если что-то пойдет не так.
Способ №7 - “Удаление системных приложений”
Специальная разработка с названием “Удаление системных приложений” поможет быстро избавиться от ненужных программ. В этом нет ничего сложного:
- Скачайте приложение, дождитесь окончания установки и запустите его.
- В открытом окне подтвердите предоставление прав администратора.
- Выберите из списка лишние программы, отмечая их галочкой.
- Тапните по большой красной кнопке “Удалить”.
- Подождите несколько минут – все выбранные приложения исчезнут с вашего устройства.
Скачать программу “Удаление системных приложений” можно с нашего сайта на телефон или планшет Андроид. Программа доступна на русском языке, поэтому с использованием не возникнет проблем.

Способ №8 - “Easy Uninstaller Pro”
Одна из самых простых программ, с помощью которой можно удалить ненужный софт. Главное отличие данного сервиса от аналогов – отсутствие необходимости в правах администратора, из-за чего весь процесс осуществляется в два клика. Удалить программы с помощью Easy Uninstaller Pro можно так:
- Загрузите и откройте приложение на рабочем столе. Если вы скачивали apk, сначала установите его через менеджер файлов.
- В меню откроется список программ. Тапните по тем, которые подлежат удалению.
- Нажмите на зеленый значок “Удалить”.
- Дождитесь, пока процесс завершится. Перезагружать устройство не нужно.
Способ №9 - “CCleaner”
Одна из наиболее известных программ для работы с приложениями - “CCleaner”. Удалить ненужный софт с помощью этого инструмента можно, выполняя следующий алгоритм действий:
- Скачать приложение из Google Play или Apk с нашего сайта, установить на своем девайсе и тапнуть по значку программы на рабочем столе.
- В углу слева в верхней части выбрать пункт “Менеджер приложений”.
- Выбрать вкладку “Системные”.
- Поставить галочки напротив программ для деинсталляции и выбрать пункт “Удалить”.
- Разрешить права администратора и дождаться перезагрузки девайса.
- Готово! Лишние программы удалены навсегда.
Перед использованием CCleaner активируйте резервное копирование – это защитит от удаления важных программ и сохранит стабильную работу системы.

Способ №10 - “Debloater”
Этот метод считается одним из наиболее сложных, но эффективных. Для его применения вам понадобится не только смартфон, но и ПК или ноутбук. Использовать Debloater стоит тогда, когда все вышеуказанные методы не помогают. Сервис совместим с ОС Android 4+, а для более старых устройств его лучше не использовать.
- Загрузите и установите приложение Debloater на компьютер.
- Найдите и установите драйвера ADB на компьютер для вашей модели устройства. Без этого ПК не сможет опознать девайс.
- Откройте раздел настроек на своем девайсе и найдите пункт “Для разработчиков”.
- Активируйте режим USB-отладки.
- Откройте приложение KingRoot на смартфоне (нужно скачать его в случае необходимости).
- Нажмите значок “Управление рут-правами”.
- Возле значка “Программа ADB” нужно выбрать пункт “Запрос”.
- Выберите “Разрешить” в выпавшем меню.
Все вышеуказанные действия проводятся на мобильном устройстве. В приложении Debloater на ПК необходимо выполнить следующее:
- Откройте приложение. Оно должно успешно распознать мобильный девайс.
- В углу слева выберите пункт “Read Device Packages” и дождитесь окончания действий.
- На экране ПК появится окно, где будут видны все установленные мобильные приложения. Выберите те, что подлежат удалению.
- Выберите действие “Remove” и подтвердите кнопкой “Apply”. Теперь ненужный софт будет деинсталлирован.

Как удалить установленные приложения?
На Google Play и сторонних ресурсах можно найти немало игр и приложений. Однако память устройства не безгранична, а также многие программы со временем могут надоесть или стать не актуальны. Даже в неактивном виде выключенные программы нагружают систему и быстрее расходуют аккумулятор. Случается и так, что пользователи скачивают программы, которые не совместимы с устройством, поэтому такие файлы просто не запускаются. Как удалить приложения, установленные пользователем? Существует несколько простых методов, помогающих деинсталлировать лишний софт.
Удаление через главное меню
Самый быстрый и несложный метод удаления программ – при помощи главного меню. Для этого не требуется активировать права администратора и скачивать дополнительный софт. Удаление программ через главное меню требует таких действий:
- Откройте меню планшета или телефона.
- Выберите значок ненужной программы, нажмите на нее и задержите палец на несколько секунд.
- В верхней части экрана появится небольшое меню. В нем должен быть пункт “Удалить” в виде корзины.
- Подтяните значок с приложением, не отпуская его, к корзине.
- Подтвердите удаление программы и отпустите значок. Приложение будет удалено с вашего устройства.
После удаления приложений с ОС Андроид, обязательно воспользуйтесь программой для очистки системы, чтобы убрать лишние файлы. Наиболее эффективный инструмент для этого – Clean Master.

Удаление через диспетчер приложений
Ликвидировать ненужный софт можно при помощи диспетчера программ. Чтобы это сделать, выполните следующее:
- Откройте меню смартфона и выберите раздел настроек.
- Найдите пункт “Диспетчер программ”.
- Выберите вкладку “Загруженные”. В ней должны отобразиться все приложения, которые вы загружали ранее.
- Найдите ненужное приложение и нажмите на его.
- Выберите пункт “Удалить” и дождитесь деинсталляции.
- Проведите аналогичные действия с другими приложениями, подлежащими удалению.
Если вам нужно освободить внутреннюю память смартфона без удаления программ, можно переместить приложения на SD карту. Для этого откройте диспетчер программ, выберите список усьтановленніх приложений и вместо пункта “Удалить” нажмите “На карнту SD”.
Удаление через PlayMarket
Если на вашем смартфоне есть лишние игры и программы, избавиться от них можно не только стандартными методами, но и через магазин программ для Андроид Google Play. Это можно сделать таким образом:
- Найдите на рабочем столе значок Google Play и тапните по нему.
- В магазине найдите раздел меню “Игры и приложения”.
- Выберите подраздел “Мои игры и приложения”. Здесь можно найти список всех программ, которые вы загружали ранее на свой девайс.
- Отыщите в списке приложения, от которых нужно избавиться и нажмите кнопку “Удалить”.
- Подтвердите действие и подождите, пока приложения не деинсталлируются полностью.

Удаление через файловый менеджер
Стереть из памяти ненужные и надоевшие программы, установленные вами, можно с помощью сервиса – менеджера файлов. Наиболее известным стандартным инструментом такого типа является “ES Проводник”. В большинстве случаев загружать его не надо – программа установлена в базовой прошивке Андроид-устройства. Для удаления сторонних программ запустите сервис и начините выполнять следующее:
- Откройте проводник и взмахните вправо по экрану.
- Отыщите раздел “Средства”.
- Тапните по пункту “Root-проводник”.
- Предоставьте права администратора для удаления программ.
- Тапните по пункту “Рут-проводник” и удерживайте значок несколько секунд.
- На экране появится меню, в котором нужно выбрать раздел “Подключить как R/W” и поставить галочки напротив всех пунктов RW.
- Откройте раздел внутренней памяти и найдите папку под названием “/system/app”.
- Выберите файл программы для удаления. Разрешение должно быть apk.
- Перед вами откроется контекстное меню. В нем нужно выбрать раздел “Удалить”.
- Помимо APK файла также сотрите все файлы с расширением.ordex.
- После удаления необходимо зайти в папку под названием /data/app, чтобы стереть все обновления для ненужных программ.
- Для удаления лишних процессов, связанных с удаленным софтом, откройте папку /data/data.
Обратите внимание! В Android 5.0 Lollipop все виды системных разработок разбросаны по разным папкам. Для удаления в этом случае необходимо открывать и выделять файлы в каждой из папок. Файловый менеджер одинаково эффективен для стандартных приложений и для тех программ, которые пользователи установили самостоятельно.
Даже если приложения на Андроид не удаляются стандартными методами, всегда можно воспользоваться помощью сторонних инструментов. Из всех вышеуказанных методов вы обязательно найдете тот, который подойдет. Перед удалением приложений позаботьтесь о резервном копировании, а также можно просто деактивировать игру или программу, чтобы увидеть, как будет работать устройство без данного софта. Перед загрузкой инструментов ознакомьтесь с отзывами на форумах, а также просмотрите тематические видео при необходимости.
Часто производители мобильных устройств устанавливают на них массу ненужных приложений. Да и сама операционная система Android грешит тем, что содержит много «мусорных» программ. К счастью, существует несколько способов, позволяющих избавиться от подобных нежелательных приложений.
Удаление сторонних приложений
Удаление несистемных программ в Android проходит достаточно гладко. Вам нужно просто зайти в настройки, открыть меню «Приложения» и выбрать сторонние программы, которые вам не нужны. После этого останется лишь нажать на кнопку «Удалить». В более удобном виде эта функция реализована в программе, которая называется «ES Проводник». Установите «ES Проводник» на свой Android, запустите программу и выберите в меню пункт «Менеджер приложений». В открывшемся окне вы увидите все установленные на смартфоне или планшете программы. Если долго нажать на значок программы, появится кнопка «Деинсталлировать».
Таким образом можно удалять приложения, которые не были предустановлены в операционной системе изначально.
Удаление системных приложений
Для удаления системных приложений требуется получить права Суперпользователя (т.н. «рут-права»). Существует масса программ для Android, которые позволяют получить такие права. Но на Google Market их найти нельзя, т.к. ПО, позволяющее получить права Суперпользователя, с точки зрения Google не представляет собой ничего хорошего и часто используется для пиратского распространения Android-приложений.
Среди популярных программ, предназначенных для получения рут-прав, можно упомянуть Unlock Root, Framaroot, VRoot и Kingo Android Root. Последнее приложение устанавливается на компьютер, к которому мобильное устройство подключается через USB кабель. Сначала программа устанавливает требующиеся ей для работы драйверы. После этого достаточно нажать на большую кнопку «Root» и перезагрузить смартфон или планшет. По завершении этих действий у вас появляются права Суперпользователя.
Теперь нужно установить на Android программу для удаления системных приложений. Одной из самых популярных программ такого рода является Root Explorer. Это приложение способно удалять файлы, которые записаны в системную директорию system/app. Часто системные приложения, расположенные в этой папке, помимо файла с расширением.apk, имеют еще один файл с таким же именем, но с расширением.odex - удалять нужно и первый, и второй.
Помните, что получение рут-прав автоматически лишает вас гарантийного обслуживания. Если ваше мобильное устройство выйдет из строя - ни в одном сервисном центре его по гарантии не возьмут.
Периодическая установка или удаление игр и приложений на мобильных устройствах – процедура довольно частая, которую в принципе может выполнять любой пользователь мало-мальски знакомый с самой операционкой.
Дело в том, что ранее установленная игра вполне может надоесть, а какая-либо утилита попросту становится неактуальной, занимая драгоценное место в памяти аппарата. Кроме того, производителем зачастую в прошивку включаются стандартные (или системные) приложения, которые занимая внутреннее хранилище телефона и потребляя его ресурсы, оказываются ненужными для конкретного владельца Android-устройства.
Как удалить стандартные приложения с Андроида, а так же те, которые пользователь установил сам, вы сможете прочитать в нашем материале.
Игры, инсталлированные самостоятельно, удаляются довольно просто и без особых усилий, двумя способами.
Как удалить приложения на Андроиде вручную
- Открываем Меню.
- Заходим в «Настройки », нажимаем позицию «Приложения ».
- Из открывшегося списка выбираем то, от чего будем избавляться.
- Жмём пункт «Удалить ».
Примечание: если кнопка удаления оказалась неактивной, значит выбрана системная программа, которую невозможно удалить стандартным способом.

Удаление установленных приложений через Google Play Маркет
Этот способ может быть более удобным для пользователей, загружающих программы с ресурса «Гугл Плей». Ваши действия:
- Запускаем Google Play Market , нажимам на значок «Плей Маркета », расположенный вверху экрана (изображение сумки со стрелкой вправо).
- Выбираем пункт «Мои приложения », откроется список всего установленного вами через Google Play.
- Среди списка, ищем подлежащее деинсталляции, кликаем на него и жмём кнопку «Удалить ».

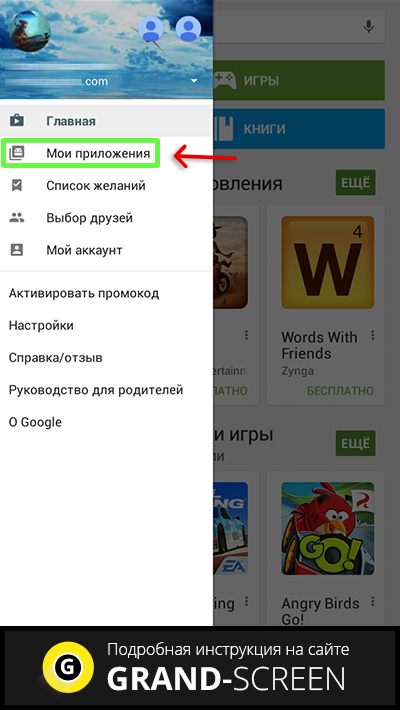
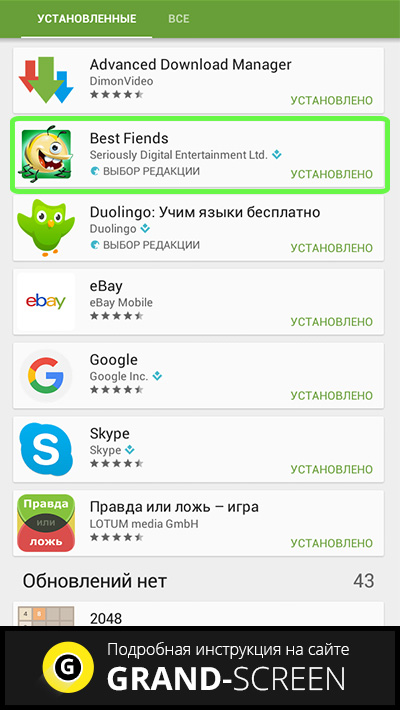

Но вот предустановленные программы или игры удалить не так-то просто, потому, что они вшиты в «тело» системы, добраться до которого смогут достаточно опытные пользователи. Но, тем не менее, «снести» ненужную службу или ПО возможно. Эта операция позволяет освободить значительный объём, что сделает работу с вашим девайсом значительно комфортнее.
Как удалить стандартные приложения на Андроиде (Root)
Выше уже было сказано, что ранее описанные способы не будут действенны, поскольку устанавливаются в ОС Андроид вместе с прошивкой. Для их удаления потребуется произвести дополнительную операцию – получение прав Суперпользователя (Superuser), или Root. Речь идёт о пользователе системы, наделённом неограниченным правом доступа.
«Рутирование» происходит неодинаково для разных Android-аппаратов. Например, китайский производитель в большинство выпускаемых устройств изначально включает рут-права в заводскую прошивку, тем самым облегчая нам работу с устройством.
А вот бренды первого эшелона в большинстве своём считают такого рода контроль над своими продуктами необязательным для простых пользователей, поэтому такие телефоны или планшеты нужно разблокировать вручную для получения root-доступа, причём рут-права должны быть полными в обязательном порядке, в противном случае, то есть с частичными правами деинсталляция невозможна.
Для каждого гаджета существуют свои программы, предоставляющие Root (Framaroot, Remover, Root Explorer, др.). Кроме того на вашем смартфоне должен быть установленный проводник, предоставляющий доступ к файловой системе.
Итак, чтобы запустить процесс удаления файлов, предоставляем root-доступ проводнику.
Утилита 1

- Устанавливаем и запускаем проводник, затем свайпом вправо открываем меню.
- Нажимаем пункт «Средства» выбираем значение «Root-проводник».
- В появившемся окне предоставляем права Суперпользователя проводнику.
- В следующем окошке указываем — «Подключить как R/W».
- Во всплывшем меню проставляем все чекбоксы на «RW», подтверждаем действие.
Утилита 2

- Выбираем в меню поле «Настройки».
- Находим пункт «Root Проводник», ставим галочку.
- Подтверждаем запрос на Суперпользователя, после чего производим удаление ненужных приложений.
Если вы получили рут права на свой смартфон, то должны знать, что системные приложения хранятся в памяти Android в папке /system/app (или /data/app), доступ к которой предоставляет специализированный софт. Это может быть любой файловый менеджер, к примеру, Root Explorer. В случае отказа программы перемещать/удалять файлы, меняем настройки, нажав на кнопку R/W (происходит смена значения на R/O).
Что не стоит удалять
 Важно:
Прежде чем производить процедуру деинсталляции, обязательно продумайте, что вы будете удалять! Незнакомые или незначимые на ваш взгляд приложения могут отвечать за функционирование важных и нужных служб. Например, ненужные программы от «Гугл» можно «сносить» без особых раздумий (почта, карты, др.), а вот службы трогать ни в коем случае нельзя
.
Важно:
Прежде чем производить процедуру деинсталляции, обязательно продумайте, что вы будете удалять! Незнакомые или незначимые на ваш взгляд приложения могут отвечать за функционирование важных и нужных служб. Например, ненужные программы от «Гугл» можно «сносить» без особых раздумий (почта, карты, др.), а вот службы трогать ни в коем случае нельзя
.
Если, например, получилось случайное удаление службы Wi-Fi, то может произойти полное исчезновение беспроводной передачи данных. Собственно удаление выглядит довольно просто: находим нужную папку, удаляем apk-файлы с тем же названием, что и ненужные программы, обязательно производя удаление одноимённых файлов с расширением odex.
Чтобы обеспечить безопасность, прислушайтесь к советам специалистов, которые рекомендуют не удалять окончательно ненужные файлы, а «заморозить» или переместить их на карту памяти либо в другую директорию, чтобы иметь возможность вернуть их на место в случае необходимости.
Как удалить встроенные приложения на андроиде (без Root)
- Пройдя знакомым путём: «Меню », затем «Настройки » и «Приложения », доходим до вкладки «Все ».
- Выбираем то, что нам нужно, нажимаем значение «Остановить принудительно ».
Надо отметить, что этим способом не получится «заморозить» все выбранные программы.
Вывод
Хочется верить, что наша инструкция была для вас понятной и полезной, и вы сможете без особых проблем удалить предустановленные приложения, которые производитель щедро напихал в ваш Андроид. Напомним ещё раз о необходимой осторожности, дабы не пришлось из-за рукотворных сбоев полностью менять прошивку операционной системы. Удачи!






