Пишет что отключен javascript. Как включить javascript в браузере — инструкция для всех версий. Что такое javascript
Некоторые вебмастера любят блокировать не только выделение текста, но и нажатие правой клавиши мыши на своих сайтах. От воровства контента это не защищает абсолютно, а вот читателям приносит немало неудобств. Часто бывает так, что из-за скриптов посетитель не может даже открыть новость в новой вкладке.
В этой статье мы расскажем о том, как отключить или включить JavaScript для избранного сайта или сайтов.
Внимание! Эта статья написана не для того, чтобы научить копировать содержимое чужих сайтов. Воровать контент нехорошо и, к тому же, за это может последовать ответственность. Пользуйтесь инструкцией только в благих целях.
Как запретить JavaScript для конкретного сайта
Отключение JavaScript в Google Chrome
1 Нажмите кнопку Меню .
2 Выберите Настройки:

4 Нажмите кнопку Настройки контента :
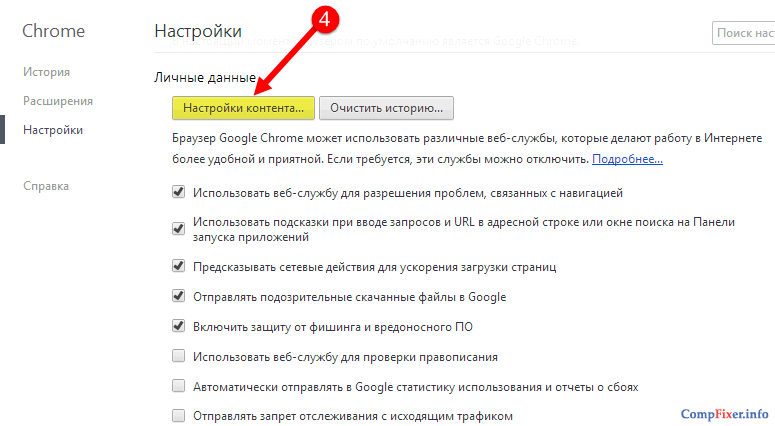
5 В окне Настройки содержания страницы найдите область JavaScript и выберите кнопку Управление исключениями :
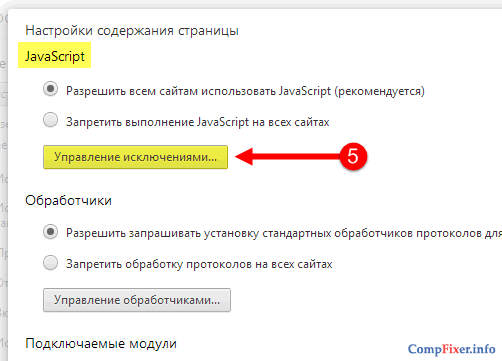
6 Добавьте доменное имя или шаблон. Например:
[*.]сайт
7 В колонке Действия выберите Блокировать
8 Нажмите кнопку Готово для сохранения изменений:
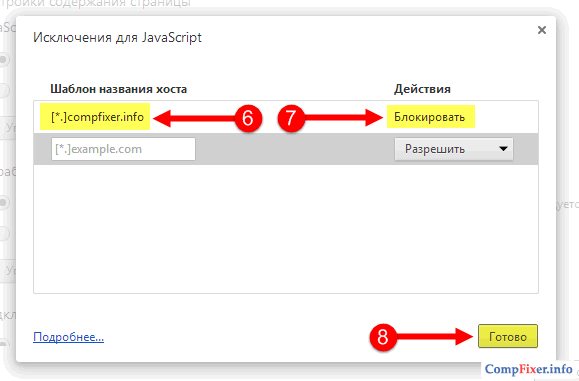
Отключение JavaScript в Opera 23
1 Кликните по кнопке Opera .
2 Выберите Настройки:
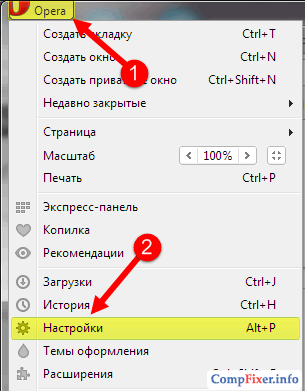
3 Выберите раздел настроек Веб-сайты .
4 Нажмите кнопку Управление исключениями :
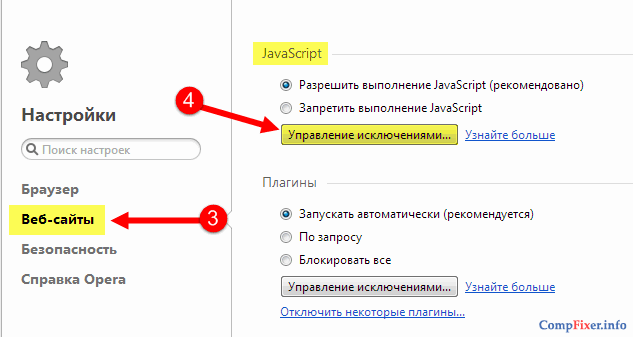
5 Добавьте сайт в колонке Шаблон адреса. Например:
[*.]сайт
6 Выберите Блокировать в колонке Поведение.
7 Кликните Готово :
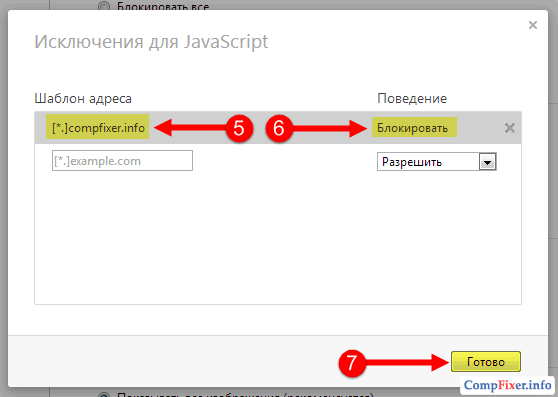
JavaScript
(Ява скрипт) язык программирования, широко используется для создания сайтов. Если в опциях веб-браузера отключена поддержка JavaScript , то некоторые сервисы на веб-сайтах, становятся недоступными. Например: заказ, оплата товаров в онлайн магазинах, аптеках, торги на аукционах, размещение информации на досках объявлений, обмен и конвертация веб-валют, общение в социальных сетях: Одноклассники, ВКонтакте, МойМир, FaceBook и т.д. и т.п..
Достаточно часто на страницах сайтов устанавливается специальное предупреждение, которое отображается на страницах сайтов, в том случае, если их просмотр, производиться с отключенной в браузере функции JavaScript . Например:
Ваш браузер не поддерживает JavaScript
Для просмотра этой страницы включите JavaScript
JavaScript may be disabled in your browser settings
Unfortunately, your browser"s JavaScript disabled. Please enable it
Если Вы перейдёте на страницу Проверка включения JavaScript в браузере то, точно узнаете: включена или выключена опция Ява Скрипт в Вашем браузере. Если она отключена, и её необходимо включить, найдите инструкцию, как это сделать для Вашего веб-браузера, на этой странице. Так же, Вы можете посмотреть скриншоты (картинки), выполнения инструкции на странице: Установить JavaScript в браузере .
Internet Explorer (5-11)
В верхней строке меню выберите Сервис.
Выберите Свойства обозревателя.
Выберите вкладку Безопасность.
Нажмите кнопку Другой.
Прокрутите вниз до раздела Сценарии.
Для параметра Активные сценарии установите Включить(Разрешить), нажмите ОК и Применить
Android WebKit (1.0)
В меню выбрать Дополнительно
Выберите Настройки
Установите флажок Использовать JavaScript
Netscape Navigator (8.0)
В верхней строке меню выберите Tools
Выберите Site Controls
Mozilla Firefox (23-54)
В адресной строке записываем about:config
Читаем предупреждение и нажимаем кнопку согласия с предупреждением.
Прокручиваем список до строки javascript.enabled
Кликаем по строке, правой кнопкой мыши вызываем контекстное меню.
Если установлен флаг false, выбираем в контекстном меню строку Переключить (Изменить)
Переключаем (Изменяем) получаем флаг true.
Mozilla Firefox (1.3-21.0)
В верхней строке меню выберите Инструменты
Выберите Настройки.
K-Meleon (1.5-75)
В верхней панели выбрать Инструменты
Открыть пункт Приватность
Удалить флажок с Блокировать JavaScript
Ice Weasel (2.0)
В верхней панели меню выберите Правка
Выберите Настройки.
На верхней панели выберите Содержимое.
Установите флажок Установить JavaScript и OK.
Flock (1.0)
В основной панели выберете Tools (инструменты)
Открыть Tools, нижняя строка Options (настройки)
В Options откройте Content (содержание)
Установите флажок Enable JavaScript и выберите OK.
Opera (15)
В верхнем левом углу делаем клик по логотипу (Оpera)
Выбираем вкладку Настройки
Выбираем Веб-сайты
Устанавливаем радиокнопку Разрешить выполнение JavaScript (рекомендовано)
Закрываем вкладку Настройки
Opera (11-12)
На панели выберите Меню
Настройки
Быстрые настройки
Установите флажок использовать JavaScript
Opera (8.2-9.6)
Инструменты
Быстрые настройки
Opera AC(9.2)
Выберете в верхней панели Настройки
Google Сhrome (17)
В правом углу панели кликнуть значок сервиса (гаечный ключ) или (шестерёнка)
Выбрать Параметры
Выбрать вкладку Настройки
В Настройках выбрать Дополнительные
Кликнуть по кнопке Настройка контента
Установить в чекбоксе JavaScript Разрешить всем сайтам использовать JavaScript
Закрыть вкладку Настройки или OK
Яндекс.Браузер Yandex (1.5) Chrome (22)
В правом углу панели кликнуть значок сервиса (шестерёнка)
Выбрать Настройки
В нижней части вкладки клик по строке Показать дополнительные настройки
Клик по кнопке Настройка содержимого...
Во всплывшем окне установите радиокнопку Разрешить JavaScript для всех сайтов
Нажимаем OK
Закрываем вкладку Настройки
Apple Safari (3.1) for Windows
В верхней строке меню выберите Правка
Выберите Настройки
Выберите Безопасность
Установите флажок Подключить JavaScript.
Apple Safari (1.0)
В верхней строке меню выберите Safari.
Выберите Preferences.
Выберите Security.
Установите флажок Enable JavaScript.
Mozilla (1.6-1.8)
Выберите Правка.
Выберите Настройки.
Откройте Дополнительно.
Сценарии и модули.
Epiphany (1.0.7)
В верхней строке выберите Правка
Изменить Настройки
Выберите Privacy
Konqueror (KDE 3.1-4.0)
Настройки HTML
Galion (1.3.12)
В строке меню откройте Web Content
Выберите Scripts and Plugins
Установите флажок Enable JavaScripts
Avant (10-11)
Снять флажок (Запретить сценарии)
Slim Browser (4.0)
Выберите в панели Инструменты.
Выберите Управление Закачками.
Установите чекбокс Выполнить Скрипты.
Sea Monkey (1.0.3)
Выберите Правка.
Выберите Настройки.
Откройте Дополнительно.
Сценарии и модули.
В Навигаторе установить JavaScript.
Net Captor (6.5)
Выбрать в верхней панели Security
Выберете Scripting-Enable
Green (4.2)
Выберите Параметры
Настройка параметров
Maxthon (1.6)
В верхней панели Options
Откройте Download Control
Установите флажок Allow Scripts
Dolphin (10.0.1)
В Меню выбираем настройки
Откройте страницу Веб-содержимое
Установите Разрешить JavaScript
Краткая справка об использовании JavaScript, в различных версиях веб браузеров.
JavaScript не поддерживается: текстовыми браузерами типа Lynx, w3m, Links
, старыми версиями десктопных браузеров Netscape Navigator, Internet Explorer
; браузерами в большинстве моделей мобильных телефонов: Opera Mini, NetFront, Bold, Minimo, Doris
, а так же, некоторыми графическими браузерами: Amaya, DittoБ
. Частично JavaScript поддерживается текстовым браузером eLinks
(на уровне простых скриптов). В некоторых браузерах наоборот, возможность отключения исполнения JavaScript, через пользовательский интерфейс, отсутствует например в Google Chrome
до 10 версии.
Опция ЯваСкрипт включена во всех современных веб-браузерах: Internet Explorer, Opera, FireFox, Safari, Chrome
, по умолчанию, т.е. при инсталляции браузера в операционную систему. Отключение JavaScript происходит по следующим причинам: при эксплуатации браузера несколькими пользователями с разными взглядами на веб-сёрфинг, при обновлениях программного обеспечения, при блокировании защитными программами: антивирусами, антитроянами, антирекламой.
Следует обратить внимание на то, что блокирование Javа Script, может быть вызвано использованием брандмауэров (фаерволов, сетевых экранов), прокси (proxy) серверов, анонимайзеров. В этих случаях изменение политики опции JavaScript, необходимо выполнить, не в браузере, а в этих программах. Нередко сообщение об отключении JavaScript возникают из-за некорректности настроек веб-серверов или использования редких версий JavaScript и фреймворков на страницах, об этом стоит сообщит администратору подобного этого сайта. Крайне редко, сбой выполнения скриптов возникает, при повреждении программного кода интерпретатора JavaScript в операционной системе, решение подобной проблемы возможно, только привлечением высококвалифицированного специалиста.
Отметим, что некоторые пользователи, отключают Java и JavaScript в браузерах, намеренно. Связано это, с тем, что, во-первых: выполнение скриптов и апплетов написанных на этих языках, замедляет выгрузку веб-страниц, во-вторых скрипты и апплеты, могут быть использованы злоумышленниками, для внедрения вредоносного кода вирусов, троянов, червей в операционную систему. Отключение JavaScript"ов, для таких пользователей, это и ускорение работы браузера, защита от хакерского взлома.
Примечание
: Java и JavaScript, это два разных языка программирования, разрешение на их использование, разделены в настройках веб-браузеров. Интерпретатор программного кода JavaScript, установлен, во всех современных операционных системах. А вот платформу Java, для некоторых операционных систем, если требуется работа программ на Java, придётся скачать с официального сайта и проинсталлировать.
Сейчас сложно найти сайт, построенный на одном языке программирования, обычно используется целый комплекс веб-языков для разработки современного и функционального ресурса. JavaScript для Yandex браузера отвечает за динамические действия, язык отличается способностью выполнять манипуляции асинхронно, то есть без перезагрузки страницы. Любые действия, при которых происходит изменение контента (за исключением видео и игр), выполняются благодаря возможностям JS языка. JavaScript в Яндекс браузере необходимо включить, ведь если он будет отключен, то большинство сайтов перестанут работать, на экране будет показываться ошибка или будет происходит сбой в отображении контента.
Прежде, чем определиться отключить или включить JavaScript в Yandex браузере, важно понять, за что отвечает этот язык программирования. В общем JS является интерактивным языком, обрабатывающим любые действия прямо на странице.
За что отвечает ЯваСкрипт на примерах:
- Проверка правильности ввода логина и пароля. На стадии регистрации посредством JS подсвечиваются поля, заполненные правильно и неправильно, а также появляются подсказки;

- Обновление страниц без перезагрузки вкладки. Большинство сайтов при переходе между разделами загружаются полностью, но есть и те, у которых всё происходит моментально, без повторного построения страниц. Ярким примером служит ВК, в котором вкладка музыки, поиск, добавление новостей в ленте и многое другое реализовано на JS;

- Подключение рекламы. Спорный момент, конечно, реклама мешает, но раньше ожидалось подключение к рекламным серверам и только после этого происходило построение страницы, а сейчас сразу загружается и отображается контент, а реклама подгружается позже. В результате повышается скорость загрузки страниц;

- Интерактивные меню и изменение стилей элементов. Все встречали сайты, где после определённых действий (кликов, наведения курсора и т. п.) происходили изменения цвета отдельных кнопок, блоков или даже страниц. Силами CSS с псевдоклассом:hover можно настраивать изменение стилей элемента при наведении мыши, но на большее язык не способен, все остальные действия выполняются на JS;

- Анимация. Обычно это простые анимационные эффекты: перелистывание слайдов, падение дождя или снежинок, развёртывание содержимого определённых блоков;

- Асинхронная связь с сервером. Является одной из главных причин использования языка, без обновления страницы можем проверить: есть ли пользователь с таким ником, правильно ли введены логин с паролем и т.п. Страница может отправлять запрос и сразу получать ответ с базы данных сервера.
Включить поддержку JavaScript в браузере Яндекс рекомендуем для нормальной работы ресурсов, так как всё большее количество владельцев сайтов отказываются работать с пользователями без JS. Есть и обратная сторона вопроса, Джава Скрипт – это потенциально уязвимый элемент в обозревателе. Его могут использовать мошенники с целью хищения персональных данных или внедрения вируса. Если нужно воспользоваться ресурсом, к которому нет доверия, лучше отключить JS на период использования сайта.
Важно! По умолчанию в полной версии Яндекс обозревателя JS уже включен, то есть на чистом браузере нет необходимости активировать надстройку. В мобильной версии ЯваСкрипт может быть отключён, на платформе iOS заявили об уязвимости языка и отказались от его поддержки.
Как включить JavaScript в Яндексе браузере
Есть один, но простой способ включить JavaScript в Яндекс браузере, для его реализации потребуется воспользоваться настройками обозревателя.
Процесс активации JavaScript в Яндекс браузере:

Если не получается включить надстройку JavaScript в браузере Яндекс из-за сложностей в её нахождении, можем на странице «Настройки», в правой части окна, в строку «Поиск настроек» ввести «JavaScript». Веб-обозреватель самостоятельно найдёт раздел, где находится настройка и подсветит кнопку, на которую нужно нажать. Перейдя на страницу с настройками листаем вкладку немного вниз и здесь уже можем включить сценарии JavaScript в Яндекс браузере.
Полезно! Часто пользователи, отключающие JS, стремятся изменить настройки и cookie. Выключение куки влечёт к невозможности использовать часть сайтов полностью. Другие ресурсы готовы работать без куки, но доступ к защищённым разделам и аккаунтам окажется недоступным. Любые фильтры и остальные настройки будут слетать. На большинстве веб-сайтов встречается плотное взаимодействие между cookie и JS.
Включить куки и JavaScript в Яндекс браузере можем одинаковым способом: переходим на страницу «Настройки содержимого»
, нам нужен первый же раздел, называющийся «Файлы cookie», где устанавливаем «Разрешить сохранение локальных данных». Ниже таким же способом включаем JS.
Как выключить JavaScript в Yandex browser
Нам не придётся долго искать место, где в Яндекс браузере отключить JavaScript, ведь процедура выполняется в том же окне и месте.
Отключаем ДжаваСкрипт в Яндекс браузере:

Как настроить JS в Яндекс обозревателе
В Яндекс браузере есть место, где можем посмотреть и изменить настройки JavaScript, а именно указать браузеру должен ли запускаться JS на конкретном сайте. Есть 2 способа персонализации:
- Создать собственный «чёрный список». Подразумевается, что JS включен на всех ресурсах, за исключением сайтов, занесённых в список;
- Сформировать «белый список». Если ДжаваСкрипт отключён в обозревателе, можем запустить его для отдельных сайтов, которые не могут обойтись без динамического языка.
Как настроить списки:

Есть ещё легче путь добавить или убрать сайт из списков, не потребуется специально переходить в настройки и копировать URL-адреса сайтов. Найти JavaScript в браузере Яндекс можем прямо в поисковой строке, находясь на любом сайте.
Лёгкий способ управления исключениями:

Почему не работает JavaScript в Яндекс браузере и как бороться
Есть несколько причин появления проблем с JS:

Интересно! Чтобы визуально увидеть результат работы языка, можем воспользоваться консолью JavaScript в Яндекс браузере. Переходим на любой сайт и делаем клик правой кнопкой мыши, среди опций выбираем «Исследовать элемент». Кликаем на вкладку «Console» и вводим — alert(‘Доброго времени суток’). Должно появиться уведомление поверх вкладки браузера. В панели можем выполнять практически любые действия, но потребуются базовые познания в структуре и способе написания кода.

Несмотря на потенциальную уязвимость технологии, рекомендуем включить JavaScript в Яндекс браузере, иначе использование веб-обозревателя будет сложно назвать комфортным. На опасных сайтах всё же лучше отключать JS.
Соответственно, большую часть времени приходится работать именно с браузером. Чтобы возможности работы в программе были шире, а весь просматриваемый контент выглядел лучше, разработчиками внедряются некоторые дополнительные элементы. В этой статье подробно рассмотрим, как включить JavaScript в браузере или выключить его, а также, что это такое и как оно может повлиять на работу в интернете. Давайте разбираться. Поехали!
JavaScript - это язык программирования, работающий в браузере, который позволяет сайтам лучше выглядеть и быть более функциональными. О том, как его активировать в конкретном браузере, далее в статье.
Запустив Хром , кликните по иконке справа вверху в виде трёх горизонтальных полосок для вызова меню. Затем выберите пункт «Настройки». В появившемся окне щёлкните нажмите «Показать дополнительные настройки». Далее, в разделе с личными данными перейдите к настройкам контента. Затем разрешите использование JavaScript на всех сайтах.

Internet Explorer
Откройте на своём компьютере «Свойства обозревателя» либо зайдите туда через меню «Сервис» в Internet Explorer. На вкладке «Безопасность» кликните по кнопке «Другой». Во вкладке «Параметры безопасности» разрешите активные сценарии и выполнение сценариев приложений Java.

Opera
Зайдите в меню быстрых настроек Оперы . Перед вами откроется список, в котором понадобится отметить птичкой строку «Включить JavaScript».
Mozilla Firefox
Находясь в программе, перейдите к окну инструментов. В открывшемся списке кликните по пункту «Настройки». На вкладке «Содержимое» поставьте птичку напротив строки «Использовать JavaScript». Обратите внимание, что в более новых версиях Mozilla эту функцию включать не нужно, так как она активирована по умолчанию. Для отключения пропишите в адресной строке (без кавычек) «about:config». В поле для поиска напишите «javascript.enabled». Отметив строчки с состоянием «по умолчанию», щёлкните по кнопке «Переключить».

Яндекс.Браузер
Так как он разработан на базе Хрома, здесь всё выполняется схожим образом. Щёлкнув по иконке в виде трёх горизонтальных линий, перейдите к настройкам. Затем щёлкните по «Показать дополнительные настройки». В разделе «Защита личных данных» перейдите к настройкам содержимого. Разрешите или запретите использование JavaScript в зависимости от того, что вы хотите сделать: включить или выключить его.
Отключение выполняется точно так же, как и включение для каждого конкретного браузера. С той лишь разницей, что вам понадобится убрать птичку (точку) с соответствующего пункта.

Теперь вы точно будете знать, как активировать или деактивировать JavaScript в любом браузере. Это позволит вам настроить вид страниц, сделав их более функциональными или более безопасными , в зависимости от ваших предпочтений. Пишите в комментариях была ли статья полезной для вас и спрашивайте, если остались какие-то вопросы по теме.
JavaScript® — это язык сценариев, используемый на веб-сайтах как способ создания интерактивных функций веб-сайтов. Решение отключить ява скрипт, как правило, чтобы закрыть какой-то потенциальный риск безопасности, чтобы остановить всплывающие окна, которые обычно программируются с помощью JavaScript® - или для того, чтобы страницы быстрее загружались, потому что JavaScript® требует дополнительного времени для загрузки.
Если вы беспокоитесь о рисках безопасности, реализация таких рисков больше слухи, чем факт, потому что JavaScript®, как правило, рассматривается как безопасный язык программирования. Для каждого интернет-браузера шаги, чтобы отключить JavaScript® являются различными. Посмотрите как отключить JavaScript® в Интернет Explorer®,® Firefox и Сафари®, в браузере Opera™ и Chrome™.
Для Internet Explorer® — выберите опцию “Инструменты” в верхней части окна браузера и выберите “Свойства обозревателя”. Перейдите на вкладку “безопасность” и установите его в “Пользовательский уровень”. Прокрутите список и нажмите на кнопку “Сценарий”. Нажмите кнопку “Отключить” и затем закройте Интернет Эксплорер®. Перезапустите Internet Explorer® для отключения JavaScript®.
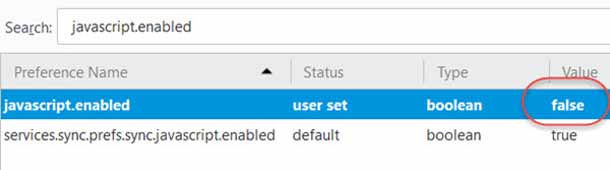
В Firefox, откройте меню “Настройки” нажатием “Firefox®” в верхнем углу для компьютеров Apple® или “Инструменты” потом “Настройки” в операционных системах Windows®. Нажмите кнопку “Содержание” в верхней части окна настроек. Спуститесь вниз списка и найдите надпись “включить JavaScript®” и нажмите на флажок, чтобы сделать его пустым. Закройте меню Настройки Firefox, чтобы отключить JavaScript®.
В Safari®, откройте окно настройки® Сафари. Сделать это можно на основе компьютеров с Windows® нажав на кнопку “Редактировать”, затем “Настройки”. На компьютерах Apple®, нажмите “Сафари®”, затем “Настройки”. Щелкните значок замок “Безопасность”. Перейдите к “Включить JavaScript®” и нажмите на флажок, чтобы сделать его пустым, затем закройте окно, чтобы отключить JavaScript®.

Пользователи Opera™ могут отключить JavaScript® для этого сначала откройте окно “Быстрые настройки”. Для пользователей Windows® найти это окно можно через меню “Инструменты” в верхней части, а пользователи Apple® могут найти это окно через “Opera™” в меню в верхней части. Нажмите кнопку “Включить JavaScript®”, так как флажок выключен и javascript® будет отключена.

Отключить JavaScript® в Google Chrome™ можно нажатием на значок гаечного ключа в верхней правой части окна браузера. Нажмите кнопку “Параметры” и выберите “Under the Bonnet” на вкладке. Под Заголовок «Личные данные» выберите “Настройки контента” и выберите “Не разрешать сайтам использовать JavaScript®.” Нажмите кнопку “Закрыть” два раза, чтобы отключить JavaScript®.
В то время как есть некоторые преимущества, чтобы отключить JavaScript®, такие как остановка всплывающих окон и если вам требуется меньше времени для загрузки сайт, есть также и минусы. Веб-сайты, которые функционируют преимущественно с помощью JavaScript® и используют всплывающие окна, как объяснительная функция, не будут работать должным образом. Веб-сайты, которые используют JavaScript® для интерактивности также не будут функционировать должным образом. Возможно, вам придется включить JavaScript®, чтобы получить нормальную работу сайта.






