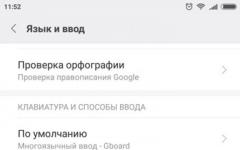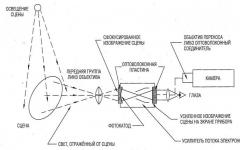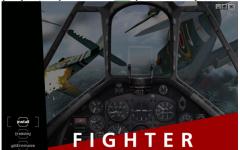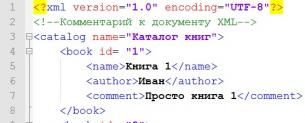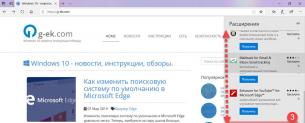Делаем подпись в яндекс почте. Создание подписи в Outlook и ее добавление в сообщения Как изменить подпись в электронной почте
Инструкция
Для того чтобы настроить подпись в почте на Яндексе, войдите в почтовый ящик под своим логином. Нажмите на строку-ссылку «Настройка», она расположена в правом верхнем углу сразу под адресом вашей электронной почты. Страница обновится.
Из представленных на странице разделов выберите «Информация об отправителе», кликнув на кнопку или строку-ссылку. Страница снова обновится. В поле «Подпись в конце письма» введите нужные вам данные. В поле «Расположение подписи при ответе» отметьте маркером нужный вам пункт: «Сразу после ответа» или «Внизу всего письма».
Примените новые настройки, нажав на кнопку «Сохранить изменения». Вернитесь в папку «Письма», выбрав соответствующую вкладку. В качестве проверки можете направить тестовое письмо на свой собственный адрес электронной почты.
Чтобы настроить свою подпись на сервисе Mail, также войдите в свой почтовый ящик. Опуститесь в самый низ страницы и нажмите на кнопку «Настройки». Страница обновится. Выберите из имеющихся разделов «Мастер писем».
На обновившейся странице введите информацию в поле «Подпись» и установите маркер в поле «Включить подпись при ответе и пересылке» или «Поместить подпись перед цитируемым текстом». Завершив обновление параметров, нажмите на кнопку «Сохранить», расположенную внизу страницы.
На почтовом сервисе Yahoo войдите в свой почтовый ящик и нажмите на строку-ссылку «Параметры». Из выпадающего меню выберите пункт «Параметры почты». После обновления страницы в левой части станет доступно меню.
Выберите раздел «Подпись», с помощью выпадающего списка установите значение «Показывать текстовую подпись». Станет доступно поле для ввода данных. Впишите нужные вам сведения и нажмите на кнопку «Сохранить».
По аналогии с описанными способами можно оформить подпись практически на любом почтовом сервисе. Названия разделов и команд могут несколько отличаться друг от друга, но вы легко сможете сориентироваться по их смысловому значению.
Источники:
- подпись как настроить
- Настройка подписи в приложении Почта Windows
Электронная цифровая подпись почтовых сообщений имеет принципиально иное назначение по сравнению с подписью, например, в Word. В данном случае сертификат ЭЦП лишь подтверждает, что отправленное вами сообщение дошло до адресата в неизменном виде, не было перехвачено или искажено. Кроме того, в Outlook она не добавляется в каждое сообщение по отдельности, а устанавливается в настройках программы в качестве умолчания для всех сообщений, исходящих с почтового ящика, для которого получен сертификат.
Вам понадобится
- - цифровой сертификат для электронной почты;
- - доступ в интернет;
- - пакет КриптоПро CSP.
Инструкция
Прежде всего удостоверьтесь, что имеющийся у вас сертификат электронной подписи имеет назначение «для электронной почты». Для этого пройдите «Все программы» -> «КРИПТО-ПРО» -> «Сертификаты». Откройте хранилище «Личное» -> «Реестр» -> «Сертификаты», выберите сертификат, которым будете подписывать электронную почту, кликните по нему правой кнопкой мыши и выберите «Свойства». В поле «Назначение сертификата» поставьте флажок напротив «Защищенная электронная почта», если его нет, и нажмите ОК.
Откройте программу Outlook, пройдите «Сервис» -> «Центр управления безопасностью…» и откройте меню «Защита электронной почты». Поставьте флажок напротив «Добавлять цифровую подпись к исходящим сообщениям». В поле «по умолчанию» выберите необходимый сертификат подписи, если он отображается в выпадающем меню. Если же его нет, нажмите «Параметры», откроется панель «Изменение настройки безопасности». В группе «Сертификаты и алгоритмы» напротив поля «Сертификат подписи:» нажмите «Выбрать…», даже если окно неактивно. Программа произведет обзор имеющихся в и в окне «Безопасность Windows» предложит выбрать нужный сертификат.
Нажмите ОК, и программа заполнит пустующие поля автоматически в соответствии с выбранным сертификатом. Поставьте флажки в полях «Настройка безопасности по умолчанию для этого формата» и «Передавать сертификаты с сообщением». Выберите формат криптографии S/MIME, нажмите ОК. Теперь все исходящие сообщения с вашей электронной почты будут удостоверяться этим сертификатом.
Добрый час друзья блога сайт!
Сегодня вы научитесь самостоятельно создавать суперклассную и привлекательную подпись в электронном письме. Используя для этого три бесплатных способа: стандартный в настройках самого ящика; Google документы; сервис Hubspot Signature Generator.
Не только офисные сотрудники ведут ежедневную переписку, исчисляемую десятками электронных писем, но и обычные пользователи имеют почтовые аккаунты, на которые получают корреспонденцию, отправляют ответы, запросы и прочее.
Естественно интенсивность будет отличаться, но тем не менее эл. ящик нужен всем. А многим еще и эффективная подпись к своим письмам будет очень кстати, благодаря которой можно добавить о себе, о своей компании больше информативности и привлекая таким образом внимание своих оппонентов.
3 варианта для создания подписи в письме
И так как уже было сказано выше способов 3, но первые 2 будут показаны на образце почтового ящика Gmail. Если у вас до сих пор еще нет в этом мегапопулярном сервисе своего аккаунта, то спешите это сделать на примере статьи: . А вот третий подойдет для каждого эл. ящика. Стоит заметить в любом «почтовике» есть возможность создания своей простой подписи.
Вариант №1
Как сделать подпись через настройки клиента Gmail
1.
В верхнем углу по правой стороне нажимаем Шестеренку.
2.
В открывшемся окне выбираем пункт Настройки.
3.
Скролим страницу до момента настройки подписи.
4.
В небольшом текстовом редакторе создаем простую подпись, не забывая в конце экрана нажать кнопку: Сохранить изменения.

Для сохранения результата не забываем про кнопку ОК.
Вариант №2
Как создать подпись в электронной почте в Google документы
1. Создадим новый документ для этого перейдем в свой Google диск по ссылке https://drive.google.com

2.
Теперь нам потребуется таблица, но прежде чем ее начать строить нужно хорошо продумать как будет выглядеть подпись, чтобы знать сколько потребуется столбцов и ячеек. Для этого в качестве примера я приведу несколько визуальных образцов.
Подпись в письме примеры
Не стоит стараться сделать электронную подпись сложной минимализм всегда будет выглядеть более элегантно и выгодно. Просто укажите свое имя возможно должность, номер телефона, адрес и веб-сайт и этого будет вполне достаточно.

Можно, также добавить для большей визуализации цветовые эффекты, но не стоит увлекаться 1-2 тона, но не более того иначе получиться винегрет.

Неплохо будет добавить личную фотографию что придаст визуальный интерес и запоминаемость.

Логотип вашей компании тоже даст эффект заинтересованности и запоминаемости, но выбирать нужно, что-то одно исходя из личной ситуации, а вот совмещение тут не всегда возможно, нужно экспериментировать.

Еще один пример с применением логотипа компании используя разделитель, а в имени жирный цветной шрифт в верхнем регистре, что несомненно привлекает внимание.

Используйте социальные сети это обязательно станет для вас дополнительным трафиком, стоит учесть более 3–5 значков соц. сетей ненужно ставить помните про минимализм.

Добавьте к подписи призыв к действию, не забывая о простате и насущности лозунга. Вы можете обещать скидки на свои продукты, просто поощрять регистрацию на сайте и многое другое. Главное не забывать периодически менять призыв по мере его актуальности современности на данный момент.

Как не нужно делать:
1.
Никогда не делайте из подписи целую статью, состоящую из списка адресов телефонов и прочей информации, которая будет по контенту больше самого письма.
2.
Если вы имеете аккаунты во всех существующих социальных сетях, то это не значит, что их все нужно впихнуть в свою подпись - это просто глупо 3–5 самых популярных вам дадут в сто раз больше эффекта.
3.
Не указывайте свой email зачем подписывать ящик, с которого отправляете письмо и так будет ясно что это вы.
4.
Не используйте анимированные картинки они только нагрузят ваше письмо, а отображаться корректно вряд ли будут.
Правильная подпись в письме выглядит так:
1.
Подпись в письме должна начинаться со слов с уважением… (сугубо личное мнение).
2.
Добавлять цвета и жирный шрифт, но главное не переусердствовать, избегайте слишком ярких и блеклых возможно применить тот тон, что используется в вашем логотипе.
3.
Фото и логотип смогут добавить индивидуальность и запоминаемость.
4.
Социальные сети не только помогут обратить внимание, но и добавят еще прирост трафика на ваш сайт.
5.
Для придания образности также подойдут разделители (вертикальная черта) это добавит значимости и заострит внимание.
Теперь определившись какую, мы хотим видеть подпись в электронном письме переходим к созданию таблицы. Я покажу принцип создания на своем примере, а вы уже по этому руководству сможет создать «шедевр» на свой вкус.
Благодаря таблице структуризация элементов не будет нарушена так, как почтовый клиент может распознавать только табличные значения. Иначе получится хаос перенос текста и картинок будет выглядеть не так, как вы планировали изначально.
1. Итак, идем по пути Вставка ⇒Таблица в моем случае она будет 5X4 где пять - это одно фото и 4 иконки социальных сетей, а четыре это строчки под текст.

У вас должна получиться такого вида таблица.

2.
Выделяем все ячейки левого столбца и жмем по нему ПКМ. В появившемся контекстном меню выбираем пункт Объединить ячейки.

1.
В результате произведенных действий левый столбец очистится от линий, теперь самое время вставлять фото.
2.
Если картинка слишком большая и из-за нее поехала нижняя строка таблицы это нормально кликаем ПКМ по картинке появиться возможность изменения размера, о чем будут сигнализировать по всему периметру синие квадратики. Ставим курсор на квадрат нижнего угла по диагонали он примет вид двухсторонней стрелки зажимаем ПКМ и тянем в верхний левый угол фотки, тем самым сжимая ее в размере.
3.
Ячейки выровнялись, но нужно отцентровать изображение, для этого также сожмем столбец до потребного вида.
4.
Полученный результат устраивает, значит переходим к дальнейшим действиям. Совет если потребуется отменить действие пользуйтесь горячими клавишами Ctrl+Z. Кстати этот метод отмены работает во многих программах.

3.
Выделяем верхнюю строку кликаем по ней выбираем пункт Объединения ячеек и так поступаем с двумя последующими, самую последнюю не трогаем.

4. Заполняем поля, размер шрифта от 8–10 не больше. В нижние четыре столбца вставим социальные логотипы (ссылку на архив готовых иконок я дам в конце статьи).

5.
После вставки видите снова все поехало ничего страшного нет поступаем так же, как и с фотографией сначала ее сжали потом ячейки подогнали.

6.
Вот, что получилось у меня, но это еще не все.

7.
Выделяем таблицу - выбираем пункт Свойтва.

8.
Границы таблицы: ставим значение 0 пт;
Поля ячеек: обычно от 0.05 до 0.09 в данном примере я выставил наименьшее;
Минимальная высота строки 0.5.

Вот, так теперь выглядит моя реальная подпись можете проверить если подпишетесь на обновления моего блога . Осталось добавить ссылки и все будет готово.

9.
Чтобы ссылку на блог сделать рабочей выделяем ее, в панели инструментов редактора нажимаем на значок «звена цепи» и все больше ничего делать не нужно url-адрес будет рабочим, о чем станет ясно по изменившемуся цвету на классический синий.

С социальными сетями будет подольше, сначала заходим в свой профиль, к примеру, facebook в адресной строке браузера копируем url на вашу страничку.

Переходим в редактор Google кликаем по соответствующей сети потом на «звено цепи» и вставляем скопированный URL-адрес в появившееся поле, после нажать кнопку Применить.

10.
Ну вот,наконец приблизились к завершающему этапу чтобы вставить подпись в письмо:
Выделяем свое творение Ctrl + A;
копируем Ctrl + C;
открываем Настройки своего почтового ящика Gmail как мы это уже делали в начале статьи вставляем свою подпись предварительно удалив старою если, она была. Сохраните изменения.

Если у вас вдруг все встанет криво смело сохраняйте изменения перезагружайте страницу после чего все должно быть ровно. Отправьте тестовое письмо на второй свой ящик и посмотрите результат.
Вариант №3
Онлайн-генератор подписи
Альтернатива вышеперечисленным способам это сервис Hubspot Signature Generator который является бесплатным в отличии о себе подобных и к тому неплохо справляется со своими обязанностями, а также прост в обращении.
Смотрите сами, моя подпись в письмах Яндекс выглядит почти так как на предоставленной картинке.

Из недостатков можно выделить:
Нет русификации сайта, но это легко исправить с помощью если вы совсем не знаете английский язык;
русскоязычных социальных сетей тоже нет.
Eще один важный момент после вставки созданной подписи в почтовый аккаунт есть возможность ее отредактировать заменить английские буквы на русские изменить текст и цвет.
Вывод: подпись в электронном письме это неоспоримо выгодный инструмент, которым нельзя пренебрегать, особенно если вы деловой человек.
Обещанная ссылка с социальными иконками
на мой Яндекс-диск.
Советую посмотреть ролик с обзором интересного сайта о списке адресов бесплатных почтовых ящиков на любой вкус, для разных целей.
Для редактирования личной информации и создания подписи, переходим в меню настроек. Нажимаем кнопку .

В появившемся меню, находим раздел «Личные данные, подпись, портрет» и заходим в него (кликаем левой клавишей мышки).

«Ваше имя» — это то, что будет видеть получатель, еще не открыв письма. Если имя не указывается, то будет видно логин (или начало логина) отправителя, то есть Ваш адрес электронной почты .
«Мой портрет» — нажав «загрузить портрет», можно выбрать любое изображение с компьютера для аватарки . Для создания моментального фото через веб-камеру, нажимаем «Сфотографироваться». Фотографии хорошего качества не будут приняты Яндекс-почтой , максимальный размер изображения до 200 КБ.
Для удаления фотографии нажимаем в нижнюю часть установленной фотографии, где полупрозрачная надпись «Удалить».

«Отправлять письма с адреса» — в этом разделе выбирается адрес, который будет виден получателю Вашего письма. Точнее выбираем не адрес, а расширение или имя почтового отправителя. Доступны «@yandex.ru» (по умолчанию), «@ya.ru», «@yandex.by», «@yandex.com», «@yandex.kz» и «@yandex.ua». Возможности у всех одинаковые, это все дубликаты Вашей электронной почты, только перенаправляются через другие сайты. Во втором пункте, в моем логине, точки заменяются на знак «дефис», а расширения предлагаются точно такие же, как и в первом пункте. Третьего пункта у Вас скорее всего не будет, но у меня уже есть, так как я добавлял к Яндексу дополнительную почту с другого ящика.
Какое бы расширение Вы не выбрали, в любом случае ничего существенного не изменится. Только в письме от Вас, обратным адресом будет указан тот, который Вы выбрали.

Ниже создается подпись для письма. Подпись необязательный элемент, но очень полезный, когда в каждом письме приходится подписываться и указывать координаты компании или тому подобное.
По умолчанию создается стандартная подпись «С уважением…» и далее Ваши имя и фамилия, указанные в личной информации, и ниже номер телефона (указывается номер, к которому привязана почта).
Возможности форматирования текстовых полей в почте Яндекса очень велики, можно пофантазировать над своей подписью. Есть возможность создания множества подписей на разные случаи жизни и привязать отдельные подписи к отдельным адресам почты (к расширениям). Это позволит в одном почтовом ящике создать и деловую и личную переписку, при этом главное не запутаться на каком расширении у Вас деловая, а на каком личная переписка.
Для привязки подписи к определенному расширению, под полем для подписи, ставим флажок в графе «Привязать к адресу…» и выбираем сам адрес (нажимаем на кнопку, по умолчанию @yandex.ru). После создания подписи, нажимаем «Добавить подпись».

Готовая подпись автоматически появляется ниже. Чтобы удалить или редактировать подпись, наводим мышкой на саму подпись и выбираем в правом верхнем углу значок карандаша для редактирования или ведра (или что-то похожее на ведро) для удаления.
Если почта привязана только к одному адресу (расширению), то внизу подписи указывается имя расширения, для которого существует эта подпись.

Далее выбираем, где будет располагаться подпись — «сразу после ответа», то есть после Вашего текста или «внизу письма». Если выбрать внизу письма, то при ответе на письмо, сначала будет Ваш текст, потом текст прошлого или прошлых писем, а затем уже Ваша подпись.

Последний пункт по умолчанию активный, то есть Вы можете выбирать подпись во время создания письма. Если убрать флажок из этой графы, то подпись будет всегда только одна и поменять ее можно будет только в настройках.
Если вам надоело каждый раз перепечатывать одну и ту же информацию, создавая подписи к вашим электронным письмам, то поздравляем. В очередной раз выражение «лень - двигатель прогресса» обрело свое подтверждение. Ручное создание подписи к каждому электронному письму, действительно лишняя работа. Все современные почтовые клиенты (программы для приемки и отправки почты) позволяют это делать автоматически. Нужно только настроить свою подпись.
Не стал исключением в этом плане и Micrisoft Outlook. В нем также как и в остальных почтовых клиентах можно создать подпись, которая будет автоматически присоединяться к каждому создаваемому электронному сообщению.
Как в Outlook сделать подпись к электронным письмам?
Ответ на данный вопрос будет зависеть от такого, какой версией пакета офисных программ от Micrisoft вы пользуетесь. В данной статье будет рассказано о создании подписи в Microsoft Office 2003 и 2007.
Создание подписи в Outlook из пакета офисных программ Microsoft Office 2003.
- Запустите Outlook. В главном меню вверху нажмите на «Сервис» и в открывшемся меню выберите пункт «Параметры».
- В открывшемся окне перейдите на вкладку «Сообщение» и внизу данного окна в поле «Выбор подписей для учетной записи:» укажите в выпадающем списке учетную запись, для которой будет создаваться подпись. Нажмите кнопку «Подписи...».
- Появится окно создания подписи. Нажмите в нем кнопку «Создать...».
- Запустится окно «Создание новой подписи». В данном окне введите название для будущей подписи и нажмите кнопку «Далее».
- В следующем окне введите текст подписи, которая будет прикрепляться к каждому создаваемому электронному письму. В процессе создания подписи можно использовать предложенные программой возможности для форматирования и визуального оформления текста: изменять шрифт, цвет, размер вводимых символов, а также выбирать тип выравнивания.
- Сохраните созданную подпись нажатием кнопки «Ок» в двух последних открытых окнах и нажмите «Применить» и «Ок» в последнем открытом окне.
- Запустите создание нового письма и проверьте, что созданная подпись прикрепилась к нему.
Создание подписи в Outlook из пакета офисных программ Microsoft Office 2007.
В пакете офисных программ Microsoft Office 2007 с новым новым интерфейсом Fluent создание подписи происходит еще удобнее.
- Запустите Outlook и под главной строкой меню нажмите кнопку «Создать» для запуска редактора нового электронного сообщения. То же самое можно выполнить простым нажатием клавиш Ctrl и N на клавиатуре. Разверните окно редактора на весь экран.
- Нажмите кнопку «Подпись» в окне редактора и в появившемся под ней меню выберите пункт «Подписи...».
- Откроется окно для создания подписей, в котором нажмите кнопку «Создать».
- Введите имя будущей подписи и нажмите кнопку «Ок».
- В поле «Изменить подпись» введите текст подписи. Используйте предложенные программой возможности для форматирования и визуального оформления создаваемой подписи. Outlook 2007 предлагает для этого более широкие возможности. В отличие от Outlook 2003 в нем к подписи можно добавлять изображения и гиперссылки.
- Нажмите кнопку «Ок» для сохранения изменений.
- Запустите создание нового электронного сообщения и проверьте, чтобы созданная в предыдущих пунктах подпись автоматически прикрепилась к нему.
В разделе рассматриваются дополнительные возможности, которые удобно использовать при написании писем (в основном для рабочего почтового ящика).
В настройки можно войти только из электронной почты mail.ru, входим в почту , нажимаем в правом верхнем углу «Настройки», рядом с кнопкой «Выход» или нажимаем кнопку «Еще» и выбираем «Настройки».
Переходим в раздел «Имя отправителя и подпись» — можно выбрать в меню слева или справа с иконкой в виде заполнения анкеты.

В первом поле указывается имя отправителя, именно его увидит получатель письма. Имя будет видно если войти в папку входящие, еще до открытия письма.

Подпись автоматически добавляется в конце документа. То есть не надо постоянно подписывать одну и ту же фразу, например, «с уважением, Сергей», «желаю всего наилучшего» и тому подобное. Подпись незаменима при деловой переписке.
При написании каждого письма, подпись ставится автоматически, остается лишь добавить текст письма.

Можно изменить имя отправителя или исправить подпись на свой вкус, дописан необходимую информацию, либо что-нибудь еще. Для этого просто выбираем необходимую запись и исправляем, как при работе в любом текстовом редакторе.

Ниже выбираем как размещать подпись — под основным текстом или над ним. По умолчанию, подпись ставится под текстом, для изменения, ставим флажок в графе «Поместить подпись перед цитируемым текстом». Хотя особой разницы я не увидел в этом.

Можно добавить другую подпись, если Вам необходимы две или три разные подписи, для разных типов писем. Максимальное количество подписей — 3. Для добавления подписи, кликаем по кнопке «Добавить подпись».

Строка «Вставить имя из анкеты» добавляет в поле «имя отправителя» Ваше имя, которое указано в профиле (в моем случае Сергей Иванов). Имя можно указать не свое, а любое другое, по желанию. Так же добавляем любую подпись.

Если подписей больше одной, то предлагается выбрать ту, которая будет по умолчанию. То есть, которую чаще используете. Для выбора подписи по умолчанию, ставим флажок в графе «По умолчанию» под нужной подписью.

Добавленную подпись можно удалить, но при этом нельзя удалить главную подпись. Для удаления справа имеется ссылка «Удалить».

Таким же образом можно добавить еще одну подпись для электронного письма.