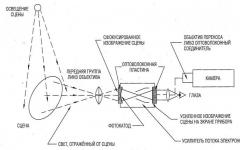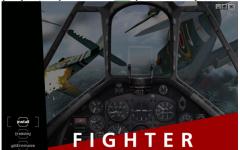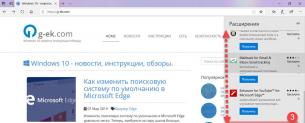Узнать системные. Тестирование компьютера онлайн
Случаются ситуации, когда необходимо узнать точные характеристики ноутбука, в то время как документация к нему не сохранилась. На самом деле это довольно простая задача, так как практически все необходимые сведения можно получить посредством стандартных утилит самой операционной системы или простых сторонних приложений. Далее расскажем, как определить производителя, модель, тип и параметры основных компонентов ноутбука - процессора, видеокарты, системной платы, памяти и др.
Простейшие способы получения сведений о параметрах компонентов ноутбука
Вся основная информация о памяти, видеочипе, процессоре и иных компонентах мобильного компьютера может быть получена без установки каких-либо сторонних приложений. Для этого должны подойти уже готовые решения в самой Windows. Чтобы проверить, подходят ли системные требования какого-либо приложения под ваш лэптоп, системной утилиты Msinfo32 будет вполне достаточно. Запускается она следующим образом:
- Откройте окно команды «Выполнить». Для этого можно правой кнопкой кликнуть по кнопке «Пуск» в левом углу рабочего стола или просто нажать одновременно «Alt» и «R».
- В поле для ввода команд напишите строчку «Msinfo32», кликните по «Ok».
После выполнения двух этих простых пунктов откроется окошко сведений о системе, где сразу можно увидеть такие данные, как модель, частота и количество ядер процессора, тип и объем памяти, какая стоит материнская плата и др. Информацию о графическом чипе можно будет увидеть в другой вкладке, переключившись на ветку компонентов и открыв пункт «Дисплей». Тип и размер запоминающего устройства доступен в одноименной ветке в разделе «Диски».
Самый быстрый способ узнать характеристики лэптопа
Есть еще один простой способ сверить системные требования с тем, сколько стоит памяти, и в целом какое «железо» установлено в вашем лэптопе. Для этого в Windows предусмотрена возможность просмотра основных системных сведений. Попасть в соответствующее окно можно буквально за пару кликов:
- Откройте контекстное меню папки «Этот компьютер», щелкнув по нему правой кнопкой.
- В списке команд выберите пункт «Свойства», после чего на дисплее отобразится окно нужного нам системного приложения.
Здесь сведений о лэптопе уже гораздо меньше, но чтобы сравнить с ними системные требования какой-либо игры, данных будет достаточно. В окне приложения представлена следующая информация:
- тип и характеристики процессора;
- размер памяти и тип системы;
- информация о Windows - ее версия, наличие активации и т. д.
Этот способ хотя и быстрый, но сведений о том, какое «железо» имеется в ноутбуке, он предоставляет недостаточно. Поэтому далее представим еще пару вариантов работы с системными компонентами Windows, при помощи которых могут быть получены практически все нужные технические характеристики устройства.
Использование системной утилиты dxdiag
Подробнейшие сведения о лэптопе можно получить, открыв системное приложение dxdiag.exe. Доступ к нему также осуществляется через команду «Выполнить»:
- Откройте окошко «Выполнить» одним из описанных ранее способов;
- В поле ввода команды напишите без кавычек строчку «dxdiag.exe» и нажмите «Enter».
Здесь также представлена очень подробная выписка оборудования, включающая тип системы, размер памяти, модель и характеристики процессора. Если переключиться на вкладку «Экран», то станет доступна полная информация о графическом ядре лэптопа. Будут указаны:
- изготовитель и модель графического чипа;
- тип и размер памяти устройства;
Также можно увидеть марку и изготовителя дисплея, его рабочие характеристики, а также сведения об установленных драйверах.
Использование сторонних приложений для определения характеристик лэптопа
Хорошего качества небольшое приложение, способное определить множество параметров лэптопа - CPU-Z. С его помощью можно посмотреть технические характеристики своего процессора, системной платы (модель и чипсет), размер и тип оперативной памяти, производительность видеочипа. Сведения о каждом из компонентов приводятся в отдельных вкладках - CPU, Mainboard, Memory и Graphics соответственно.
Еще более подробные сведения об установленных системных компонентах предоставляет приложение AIDA64. Оно, правда, платное, но с пробным периодом, в течение которого функционал не ограничен, следовательно, программа может быть вами использована совершенно бесплатно.
В отличие от многих подобных утилит AIDA64 выдает сведения не только о процессоре, видеоадаптере и т. д., но даже и о мониторе, включая его размер. Посмотреть их можно следующим способом:
- Запустите AIDA64 и кликните по вкладке «Отображение».
- Откройте пункт «Монитор».
В рабочей области приложения появятся все имеющиеся сведения о дисплее - его название, размер в дюймах, максимальное разрешение. Могут быть полезны и сведения, позволяющие определить дату выпуска своего монитора - в программе указывается год и неделя его изготовления.
Остальные сведения о ноутбуке, которые невозможно узнать из диагностических программ
Если такие данные, как тип и объем памяти, размер диагонали дисплея лэптопа в дюймах можно посмотреть в некоторых диагностических программах, например, AIDA64, то дату изготовления самого ноутбука или, например, его вес эти приложения не показывают. Но о том, как узнать год выпуска ноутбука, может рассказать этикетка, которая должна быть наклеена на заднюю крышку устройства:

Еще одна интересная многим характеристика - вес ноутбука. Никакие диагностические утилиты ее никак не отображают. При отсутствии весов определить, сколько весит ноутбук, можно лишь примерно, ориентируясь на его размеры и характеристики. Так, крупноформатные лэптопы с диагональю 17’’ могут весить более трех кг. Геймерские и мультимедийные устройства зачастую имеют еще большую массу, превышающую 4 кг. В основном же лэптопы с диагональю 11-13’’ весят 1,3-1,5 кг, 15-дюймовые ноутбуки - 2-2,5 кг.
Для запуска некоторых программ, игр, выполнения конкретных процессов требуется соответствие аппаратной и программной части компьютера определенным требованиям. Чтобы узнать, насколько ваша система соответствует этим характеристикам, необходимо просмотреть её параметры. Давайте выясним, как это сделать на ПК с Виндовс 7.
Существует два основных способа просмотра параметров компьютера на ОС Виндовс 7. Первый заключается в использовании специального стороннего диагностического ПО, а второй предусматривает извлечение необходимой информации непосредственно через интерфейс операционной системы.
Способ 1: Сторонние программы
Начнем изучение вариантов просмотра параметров ПК с использования сторонних программ, остановив свой выбор на одной из самых популярных — AIDA64. На примере этого ПО мы и рассмотрим алгоритм действий.


Способ 2: Внутренний функционал системы
Основные параметры компьютера можно посмотреть также пользуясь исключительно внутренним функционалом системы. Правда, данный способ все-таки не может предоставить такой большой объем информации, как применение стороннего специализированного ПО. Кроме того, нужно отметить, что для получения необходимых данных, придется пользоваться несколькими инструментами ОС, что не для всех пользователей удобно.


Также некоторые дополнительные сведения о системе можно определить с помощью инструмента «Средство диагностики DirectX» .
- Наберите комбинацию Win+R
. Введите в поле:
Нажмите «OK» .
- В открывшемся окне во вкладке «Система»
можно просмотреть часть из тех данных, которые мы видели в свойствах компьютера, а также некоторые другие, а именно:
- Наименование изготовителя и модель материнской платы;
- Версию BIOS;
- Размер файла подкачки, включая свободное пространство;
- Версию DirectX.
- При переходе во вкладку «Экран»
будет представлена следующая информация:
- Наименование производителя и модели видеоадаптера;
- Размер его памяти;
- Текущее разрешение экрана;
- Наименование монитора;
- Включение аппаратного ускорения.
- Во вкладке «Звук» отображены данные о наименовании звуковой карты.
- Во вкладке «Ввод» представлена информация о мышке и клавиатуре ПК.





Если вам требуется более подробная информация о подключенном оборудовании, то её просмотр можно осуществить путем перехода в «Диспетчер устройств» .


Некоторую информацию о параметрах компьютера, которую нельзя посмотреть с использованием описанных выше инструментов, можно извлечь при помощи введения специальной команды в «Командную строку» .
- Снова щелкните «Пуск» и перейдите по пункту «Все программы» .
- В открывшемся списке войдите в директорию «Стандартные» .
- Отыщите там пункт «Командная строка» и произведите по нему щелчок ПКМ . В открывшемся списке выберите вариант активации от лица администратора.
- В «Командную строку»
введите выражение:
Произведите нажатие кнопки Enter .
- После этого подождите некоторое время пока в «Командную строку» будет выполнена загрузка информации о системе.
- Данные, загруженные в «Командную строку»
, во многом перекликаются с теми параметрами, которые отображались в свойствах ПК, но кроме того вы сможете увидеть следующую информацию:
- Дата установки ОС и время ее последней загрузки;
- Путь к системной папке;
- Актуальный часовой пояс;
- Язык системы и раскладки клавиатуры;
- Директория расположения файла подкачки;
- Список инсталлированных обновлений.






Узнать информацию о параметрах компьютера в Виндовс 7 можно как применяя сторонние специализированные программы, так и через интерфейс ОС. Первый вариант позволит добыть больше информации, а кроме того он более удобный, так как практически все данные доступны в одном окне путем перехода во вкладки или разделы. Но в то же время, в большинстве случаев тех данных, которые можно увидеть с помощью системных инструментов, вполне достаточно для решения многих поставленных задач. При этом не нужно устанавливать никакое стороннее ПО, которое будет дополнительно нагружать систему.
Как вы думаете, для чего может понадобиться узнать информацию о компьютере, а точнее о его внутренностях? На мой взгляд, для разных случаев. Вот некоторые из них:
После установки Windows некоторые устройства не определились системой, а вам нужно найти для них драйвера;
В случае если вам нужна полная характеристика своего компьютера (или многих компьютеров) по вашим должностным обязанностям в какой-либо организации;
Просто хотите максимально детально узнать своё железо — то, что установлено в вашем компьютере.
Это лишь несколько вариантов, в которых может потребоваться узнать информацию о компьютере, а точнее — о железе, установленном в компьютере. Поэтому, в сегодняшней статье я расскажу о способах узнать полные характеристики своего компьютера при помощи специализированной программы Aida64.
Для начала немного подробнее опишу вышеописанные случаи, когда могут потребоваться полные характеристики своего компьютера.
В случае если вы установили новую систему Windows (не обновили старую версию, а выполнили именно чистую установку), то, вероятно, система сразу не определит всё железо, которое установлено в вашем компьютере, поскольку для какого-то устройства может не стоять драйверов. Драйвер – это программа, управляющая устройством, без которой устройство никак не может работать так как нужно. А поскольку устройства не определены, вы можете и не знать, какие нужно искать и устанавливать драйвера! И в этом случае может выручить программа для определения полных характеристик компьютера. В Windows есть возможность узнать информацию о компьютере, но отображаться будут только те устройства, для которых уже установлены драйвера. А если драйверов нет – облом:)
Если вы работаете, к примеру, как системный администратор в какой-то компании, то вам скорее всего нужно знать полные характеристики каждого компьютера. Я тоже когда-то работал в IT-отделе техникума и мне время от времени нужно было проводить опись оборудования в в компьютерных аудиториях. В таких случаях меня как раз выручали программы, показывающие полную информацию о компьютере – установленное оборудование, программы и иногда даже серийные номера!
Ну и в конце концов, можно просто из любопытства посмотреть, что есть в вашем компьютере как можно детальнее, узнать своё железо. Потому что Windows не даёт такой развёрнутой информации о компьютере, в отличие от сторонних программ, предназначенных для этих целей. К примеру, купили новенький ноутбук и хотите подробно узнать, какое железо находится внутри, ведь на наклеечках есть только поверхностная информация о компьютере – о самых основных устройствах (как правило, это процессор, оперативная память, видеоадаптер и жёсткий диск).
Кстати, если вы новичок и не ещё не ориентируетесь в железках компьютера, не понимаете какое устройство для чего служит, то рекомендую вам прочитать вот эту статью:
Итак, переходим к главному – как узнать полные характеристики своего компьютера. Для начала я всё же покажу, как посмотреть характеристики своего компьютера встроенными средствами, несмотря на скудность выдаваемой таким способом информации. Вдруг кому-то пригодится.
Как узнать информацию о компьютере встроенными средствами Windows?
Самая основная информация о компьютере показывается в разделе «Система» Windows (начиная с Windows 7). Необходимо в поиске Windows так и набрать «Система», после чего найдёте нужное приложение:
В открывшемся разделе можно найти информацию об установленном выпуске Windows, процессоре, памяти, имени компьютера. Информации, как видим, здесь мало…
Также узнать некоторую информацию о своём железе можно в утилите Windows под названием «Диспетчер устройств».
В окне будет по категориям перечислено всё оборудование, которое уже установлено в системе (только те устройства, для которых установлены драйвера!). Если драйверов на устройстве нет, то оно будет отображаться в виде знака вопроса и будет расположено в категории «Неизвестные устройства». А если с устройством имеются какие-то проблемы, то рядышком будет расположен жёлтый восклицательный знак.
Для того чтобы получить более подробную информацию об устройстве, нужно кликнуть правой кнопкой по нужному устройству и выбрать «Свойства»:
И ещё один способ получить информацию о своём железе встроенными средствами Windows – воспользоваться утилитой «Сведения о системе» (в поиске так и набирается). Здесь в категории «Компоненты» отображаются устройства компьютера с более детальной информацией, чем в перечисленных выше утилитах:
Но, опять же, если у вас для каких-то устройств не установлены драйвера, то эти устройства не будут опознаны в данной программе.
В итоге, все вышеперечисленные методы могут помочь только в том случае, если у вас в Windows уже установлены драйвера на все устройства. Если же это не так, или если вам нужна более детальная характеристика своего компьютера, то вам помогут сторонние специализированные программы по определению железа.
Узнаём полные характеристики своего компьютера при помощи программы Aida64!
Для того чтобы узнать, какое железо имеется в вашем компьютере, предназначено большое количество сторонних программ, как платных, так и бесплатных. Например: Aida64, Spessy, Sysinfo, Astra32, PC Wizard.
Самая, на мой взгляд, лучшая из всех программ этой категории – «Aida64» (ранее носила название «Everest»). Программа определяет полные характеристики компьютера, показывает установленные драйвера и программное обеспечение, позволяет выполнять тесты оборудования, проверить температуры некоторых устройств, создать и выгружать отчёты в файлах. У программы только один минус – она платная и простая версия для домашнего использования стоит на сегодняшний день 1887.60 рублей!
Однако, даётся 30-дневный пробный период, которого кому-то будет и достаточно. Если вам постоянно нужно отслеживать информацию о компьютере (например, если нужно по работе), то 30 дней, понятное дело, не хватит. А если вам лишь узнать, какие устройства не определились системой, чтобы скачать соответствующие драйвера, то хватит и 30 дней.
Для начала программу нужно загрузить и лучше всего с официального сайта:
Aida64russia.ru
Кликаем по кнопке загрузки напротив версии Aida64 Extreme:
Начнётся скачивание программы (размер файла около 15 Мб.).
Запускаем скачанный файл и начинаем установку.
В первом окне выбираем язык и нажимаем «ОК»:
Принимаем лицензионное соглашение и нажимаем «Далее»:
На следующих этапах нам предлагается выбрать путь для установки и название папки в меню «Пуск». Лучше всего оставить всё по умолчанию:
И напоследок можно выбрать дополнительные опции – размещение значка программы на рабочем столе и в меню «Пуск». Отметьте то что нужно вам и нажмите «Далее»:
В последнем окне отмечаем «Запустить Aida64 Extreme» и нажимаем «Завершить»:
Когда программа запустится, сразу же будет видно список категорий устройств компьютера (например, «Системная плата», «Отображение», «Мультимедиа»):
Программой пользоваться проще простого. Все категории устройств, а также дополнительные возможности программы расположены в левой части окна. Достаточно открыть нужную категорию и выделить интересующий пункт. Например, в категории «Компьютер» можно посмотреть суммарную информацию о всех основных устройствах компьютера:
В категории «Системная плата» можно получить подробнейшую информацию о процессоре компьютера, материнской плате, оперативной памяти и чипсете (микросхемы на материнской плате, отвечающие за взаимосвязь и совместную работу процессора, оперативной памяти, устройств ввода-вывода):
Более подробной информации о характеристиках своего компьютера я, честно говоря, не встречал ни в одной другой аналогичной программе:)
Какие же сведения содержатся в каждой из вышеперечисленных категорий:
В остальных вкладках программы располагаются уже сведения о программном обеспечении и драйверах. К ним относятся следующие категории:

В целом, разделами «Конфигурация», «Базы данных», «Тест», «Сервер», «DirectX» и «Операционная система» я вообще никогда не пользовался. Пока не было надобности:)
Те пункты в программе, которыми вы наиболее часто пользуетесь можно для удобства добавить в раздел «Избранное», для того чтобы потом видеть в списке только то, что вам нужно! Сделать это очень просто. Кликаем правкой кнопкой по нужному пункту и выбираем «Добавить в список избранного»:
Теперь, для того чтобы посмотреть что у вас находится в Избранном, в левой части окна открываем вкладку «Избранное»:
Ещё одна функция, которая может оказаться полезной – создание отчётов по оборудованию, из которых можно узнать нужную информацию о компьютере. В отчетах данные отображаются удобно для просмотра и этот отчёт можно в такой же удобной форме кому-нибудь передать.
Для того чтобы создать отчёт, кликните правой кнопкой по нужному пункту и выберите «Быстрый отчёт», после чего в списке выберите нужный вам вариант формирования отчёта (удобнее всего, на мой взгляд – HTML):
Через несколько секунд будет сформирован отчёт по характеристикам компьютера, который вы можете сохранить в файл или сразу же отправить кому-то по E-Mail (смотрите кнопки, отмеченные на изображении ниже):
И ещё одна полезная возможность программы – тестирование основного оборудования: диск HDD, видеоадаптер, монитор, оперативная память и стабильность операционной системы. Все эти тесты доступны в меню «Сервис»:
Вот такая вот полезная и совсем не сложная для новичка программа, через которую любой может узнать полные характеристики своего компьютера / ноутбука. А если в системе не установлены какие-то драйвера, то такая программа может вас выручить, поскольку пометит те устройства, для которых в системе не найдено нужных драйверов!
В одной из последующий статей я хочу рассказать об аналогичной программе, показывающей весьма детальную информацию о компьютера (его железе и программах) и распространяющейся бесплатно для домашнего использования:
Правда, мне всё равно нравится больше Aida64, поскольку даёт больше информации о компьютере и пользоваться ей как-то удобнее:)
Хорошего Вам дня! До встречи в других статьях;)
Наверняка сегодня любой мало-мальски подготовленный пользователь с лёгкостью назовёт параметры своего компьютера или сведения о системе, включая установленную «операционку», тип и частоту процессора, объём оперативной памяти, диска и т. д. Но не многие знают, что это всего лишь, так сказать, надводная часть айсберга. А если требуется узнать режим работы канала DMA? Что делать тогда? Сейчас и поговорим о том, как узнать все параметры подробно.
Общие сведения о системе
Многие юзеры, естественно, могут возмутиться, мол, чем плохи параметры, вызываемые правым кликом на значке компьютера, где можно просмотреть основную информацию по своему терминалу или ноутбуку?
Ответ кроется в самом вопросе. Информация, представленная в этом разделе, является весьма поверхностной и не даёт полного представления о конфигурации.

То же самое касается и стандартного «Диспетчера устройств». Конечно, в нём можно увидеть все «железные» или виртуальные компоненты, имеющиеся в системе, пусть даже отключённые в BIOS или те, в работе которых имеются неполадки или конфликты. Однако в некоторых случаях для выявления причин сбоев и устранения возникающих проблем нужно иметь более полную информацию и об аппаратной части, и о программной среде.
Сведения о системе: программа ОС Windows
В любой «операционке» семейства Windows имеется собственное такого типа, независимо от версии самой системы.

Здесь представлено достаточно много всевозможных параметров. Безусловно, некоторые из них обычному пользователю в повседневной работе не нужны, но вот специалистам, которые занимаются ремонтом или сборкой компьютерных терминалов, такие сведения могут сказать очень многое. При этом следует обратить внимание, что встроенная утилита осуществляет сбор сведений о системе в моментально реагируя на малейшее изменение конфигурации на всех уровнях. И это в значительной мере делает «родную» утилиту Windows просто незаменимой.
Как просмотреть данные параметров системы?
Теперь посмотрим, как именно можно просмотреть сведения о системе. Для этого в Windows существует как минимум три способа.

Самый распространённый метод - использование меню «Пуск» с последующим выбором либо служебных программ, либо средств администрирования, где и находится искомый раздел (разница в местонахождении обусловлена разными версиями самой «операционки»).
Второй и третий способ также просты. Но о них многие юзеры либо забывают, либо попросту не знают. Можно использовать меню «Выполнить» (Win + R), где прописывается команда msinfo32. Можно пойти и другим путём, сначала вызвав командную строку (Win + R + cmd), а затем введя system info. В принципе, как именно будет вызываться эта программа, особой роли не играет. Кому как удобнее.
Основные компоненты меню
Теперь рассмотрим, что же интересного можно узнать в разделе «Сведения о системе». Здесь представлено несколько основных категорий. Сразу обращаем внимание на строку общей информации. Здесь указаны не только сведения о системе Windows, но и множество параметров с ней связанных. Например, версия, сборка, размещение на диске, загрузчик и т. д. Тут же можно просмотреть текущие версии установленных BIOS и SMBIOS, пользовательские и геолокационные данные, информацию по «оперативке» и виртуальной памяти или даже о состоянии модуля Hyper-V, если таковой имеется. Далее, следует раздел аппаратных ресурсов. Обычный пользователь вряд ли поймёт, что это за данные. Но вот системный администратор запросто сможет просмотреть некоторые важные характеристики для устранения того или иного сбоя на уровне «железа».
Очень интересным является раздел компонентов. Он несколько напоминает «Диспетчер устройств», однако данные, представленные в нём, более подробны. Ведь здесь можно посмотреть не только название компонента, но сведения о файлах драйвера. Кроме того, для мультимедиа указаны все установленные в системе кодеки и декодеры, для сетевых устройств - их расширенные параметры, для дисковых накопителей и контроллеров - свои сведения и т. д. В общем, из такой информации можно узнать намного больше, чем из представленной в диспетчере. Отдельно стоит обратить внимание на устройства с конфликтами (неполадками). Сама ОС Windows не всегда может представлять такую информацию даже в диспетчере, а здесь по каждому сбойному компоненту её можно получить максимум.
Наконец, в разделе программной среды можно найти все интересующие пользователя данные о драйверах, модулях, установленных и автоматически загружаемых приложениях и службах. И даже сведения об ошибках. В устаревших «операционках» можно найти ещё разделы параметров обозревателя - всё, что касается Интернета или установленных компонентов Office. В общем, как говорится, информации хватает. Но мало кто знает, что в среде этой программы можно просматривать параметры удалённых компьютерных терминалов или сохранять сведения о системе в едином текстовом файле с расширением.nfo (программа может работать и с форматами.cab или.xml).
Сторонние утилиты для просмотра системной информации
Среди сторонних утилит можно отметить наиболее популярные программы. Это, например, PC Wizard от разработчика CPUID, знакомого многим по утилите CPU-Z, или небольшие приложения вроде SIW, System Spec, FreeSysInfo и т. д.

Зачастую в них имеются интересные функции, связанные с настройкой или тестированием оборудования, что делает их весьма востребованными в своей области.
Заключение
В целом же можно отметить, что сведения о системе большинству пользователей в работе особо не пригодятся. Но вот системным администраторам, разработчикам совместимого ПО или просто специалистам, занимающихся ручной сборкой или ремонтом, такие данные окажутся крайне важными. Хотя и некоторым юзерам они тоже могут пригодиться. Скажем, в ситуации, когда требуется произвести ручное а пользовать не знает, где его искать.
Бывают ситуации, когда необходимо узнать точную модель видеокарты или любого другого комплектующего. Не всю нужную информацию можно обнаружить в диспетчере устройств или на самом железе. В таком случае, на помощь приходят специальные программы, которые помогают не только определить модель комплектующих, но и получить множество дополнительной полезной информации. В этой статье мы рассмотрим несколько представителей такого софта.
Использовать данную программу смогут как продвинутые пользователи, так и новички. Она помогает не только получить информацию о состоянии системы и железе, но и позволяет проводить некоторую настройку и проверять систему различными тестами.

Распространяется Everest абсолютно бесплатно, не занимает много места на жестком диске, имеет простой и понятный интерфейс. Получить общую информацию можно прямо в одном окне, но более подробные данные находятся в специальных разделах и вкладках.
AIDA32
Этот представитель является одним из самых старых и считается прародителем Everest и AIDA64. Программа давно не поддерживается разработчиками, и не выпускаются обновления, однако это не мешает ей исправно выполнять все свои функции. С помощью данной утилиты можно в одно мгновение получить основные данные о состоянии ПК и его комплектующих.

Более подробная информация находится в отдельных окнах, которые удобно рассортированы и имеют свои значки. За программу ничего не нужно платить, а также присутствует русский язык, что не может не радовать.
AIDA64
Помочь в диагностике комплектующих и проведении тестов на производительность призвана данная популярная программа. В ней собрано все лучшее от Everest и AIDA32, усовершенствовано и добавлено несколько дополнительных функций, которые недоступны в большинстве другого подобного обеспечения.

Конечно, за такой набор функций придется немного заплатить, но это нужно будет сделать только один раз, нет никаких подписок на год или месяц. Если не можете определиться с покупкой, то на официальном сайте доступна бесплатная пробная версия с периодом в месяц. За такой срок использования пользователь точно сможет сделать вывод о полезности софта.
HWMonitor
Данная утилита не обладает таким большим набором функций, как предыдущие представители, однако в ней есть что-то свое уникальное. Ее основная задача стоит не показать пользователю всю детальнейшую информацию о его комплектующих, а позволить следить за состоянием и температурами железа.

Отображается напряжение, нагрузки и нагрев определенного элемента. Все разделено по сегментам, чтобы было проще ориентироваться. Программу можно скачать абсолютно бесплатно с официального сайта, однако отсутствует русская версия, но и без нее все интуитивно понятно.
Speccy
Пожалуй, одна из самых обширных программ, представленных в данной статье, по своему функционалу. Тут совмещается множество разнообразной информации и эргономичность размещения всех элементов. Отдельно хотелось бы затронуть функцию создания снимка системы. В другом софте также есть возможность сохранить результаты тестов или мониторинга, но чаще всего это только формат TXT.

Все возможности Speccy просто не перечислить, их действительно много, проще скачать программу и просмотреть каждую вкладку самому, уверяем, что узнавать все больше нового о своей системе — это очень занятное дело.
CPU-Z
CPU-Z – это узконаправленный софт, который ориентирован только на предоставление пользователю данных о процессоре и его состоянии, проведении с ним различных тестов и показе сведений об оперативной памяти. Однако если нужно получить именно такую информацию, то дополнительные функции попросту и не понадобятся.

Разработчиками программы является компания CPUID, представители которой еще будут описаны в данной статье. Доступна CPU-Z бесплатно и не требует много ресурсов и места на жестком диске.
GPU-Z
Используя данную программу, пользователь сможет получить максимально подробную информацию об установленных графических адаптерах. Интерфейс устроен максимально компактно, но при этом все необходимые данные вмещаются на одном окне.

GPU-Z отлично подойдет для тех, кто хочет знать все про свой графический чип. Распространяется данный софт абсолютно бесплатно и поддерживает русский язык, однако не все части переведены, но это не является существенным недостатком.
System Spec
System Spec – разработана одним человеком, свободно распространяется, но обновлений не было уже достаточно долгое время. Данная программа не требует установки после загрузки на компьютер, пользоваться ей можно сразу же после скачивания. Она предоставляет большое количество полезной информации не только о железе, но и о состоянии системы в целом.

PC Wizard
Сейчас эта программа не поддерживается разработчиками, соответственно, и не выпускаются обновления. Однако и последней версией можно комфортно пользоваться. PC Wizard позволяет узнать детальную информацию о комплектующих, отследить их состояние и провести несколько тестов на производительность.

Интерфейс устроен довольно просто и понятно, а наличие русского языка помогает быстрее разобраться со всеми функциями программы. Загрузить и пользоваться ей можно абсолютно бесплатно.
SiSoftware Sandra
SiSoftware Sandra распространяется платно, однако за свои деньги она предоставляет пользователю широкий спектр функций и возможностей. Уникальным в данной программе является то, что можно подключиться к компьютеру удаленно, только нужно иметь для этого доступ. Кроме этого, возможно подключение к серверам или просто к локальному компьютеру.

Этот софт позволяет следить за состоянием системы в целом, узнавать подробную информацию о железе. Можно также найти разделы с установленными программами, различными файлами и драйверами. Все это можно редактировать. Загрузка последней версии на русском языке доступна на официальном сайте.
BatteryInfoView
Узконаправленная утилита, целью которой является показ данных об установленной батарее и мониторинг ее состояния. К сожалению, больше она ничего не умеет, но свою задачу полностью выполняет. Доступна гибкая настройка и ряд дополнительного функционала.

Все подробные сведения открываются одним кликом, а русский язык позволяет еще быстрее освоить работу софта. Скачать BatteryInfoView можно с официального сайта бесплатно, там же и находится русификатор с инструкцией об установке.
Это не полный список всех программ, которые предоставляют информацию о комплектующих ПК, однако за время тестирования они показали себя достаточно хорошо, и даже нескольких из них будет вполне достаточно, чтобы получать всю возможную подробную информацию не только о комплектующих, но и об операционной системе.