Как сделать надпись на фотографии, на картинке — советы новичкам. Надписи под фото в инстаграм Сделать надпись на фотографии
Как сделать надпись на фотографии? В этой статье мы подробно обозрим этот вопрос. При создании уникальных фотографий или картинок, многие пользователи задумываются об их защите. Мы используем сервис PixLr для создания надписи на фотографиях и другие похожие программы.
Зачем делать надпись на картинке и фотографии
Здравствуйте друзья! Для чего делают надписи на фотографиях? Есть основная причина – защита авторских прав, или для узнаваемости автора, бренда. Например, Вы сделали свою личную фотографию, и хотите её подписать своим личным именем. Таким образом Вы сможете подтвердить, что это только Ваше фото.
Или например, при ведении блога многие блоггеры создают на своих уникальных картинках надписи в виде текста – обычно там размещают домен сайта или имя автора. Таким образом люди будут находить Ваши картинки в Интернете, и узнавать Вас. Также они могут перейти на Ваш сайт или блог.
Если Вы задавались вопросом, как сделать надпись на фотографии, эта статья будет Вам полезной. Ниже мы применим на практике сервис Пикслр онлайн и несколько программ, которые создадут Вам надпись на фото и не только.
Как сделать надпись на фотографии
Надписи на фото делаются просто. В этом разделе статьи новичкам будут даны простые советы, с помощью которых Вы сможете сделать это быстро:
- Подбираете шрифт для текста. Можно использовать стандартные шрифты в сервисе Pixlr и других программах.
- Выбираем программу, сервис для создания надписи. Их много. Но мы будем разбирать те, которые новички смогут освоить быстро. Например, Пикслр онлайн на русском, Фотошоп и так далее.
- Создаём надпись и сохраняем фото с надписью на компьютер. У каждого сервиса и программы можно выбрать разный формат сохранения фото, и картинок. Например, в jpeg, png, gif и другой.
Вопрос, как сделать надпись на фотографии разберём полностью на практике дальше в статье.
Как сделать надпись на фотографии с помощью сервиса Pixlr
Итак, создадим надпись на фото с помощью сервиса Pixlr. Об этом сервисе были написаны статьи на моём блоге. Например, такие как ( , и ).
Открываем в браузере этот редактор изображений через этот адрес – «pixlr.com». Далее, нажимаем на раздел в редакторе «Language», чтобы выбрать из списка языков «Русский». И начинаем работу. Кликаем кнопку «Загрузить изображение с компьютера» (Скрин 1).

Выбираем свою фотографию или картинку с рабочего стола.
Затем, нажимаем «Открыть», чтобы фото загрузилось на сервис. Далее, в самом редакторе есть кнопка «A», с помощью которой можно добавлять текст на фото, а именно надписи. Кликаем по картинке мышкой в произвольную область, куда хотим добавить надписи. И нажимаем вышеуказанную кнопку (Скрин 2).

После которой появится панель добавления текста. В ней можно написать любой текст или добавить свой адрес сайта (блога). Изменить шрифт, и размер текста. После чего подтверждаем операцию кнопкой «ОК».
Как видно из результата выше, надпись на фото была добавлена. Нужно отметить очень важную деталь. Когда будете использовать этот сервис, отключите в браузере блокировщик рекламы (если есть), чтобы Pixlr корректно работал.
Как сделать надпись на картинке в других программах
Итак, есть программы, которые помогут Вам создать надпись на картинках и фотографиях. Это Фотошоп, и программа Paint, которая есть у всех пользователей на компьютерах.
Программу Фотошоп мы подробно разбирать не будем. Поскольку надписи в нём создаются по аналогии, как и на сервисе Pixlr. А Паинт создаст Вам надпись на картинке ещё быстрее.
Нажимаем по картинке правой кнопкой мыши, и выбираем пункт из меню «Изменить» или «Открыть с помощью», чтобы запустить эту программу (Скрин 3).

Когда картинка станет отображаться в программе, кликаем на значок «A», и устанавливаем текст в любой области фото. Затем, пишем его и меняем цвет, размер, шрифт текста и так далее.
Чтобы сохранить изменённую фотографию, нужно кликнуть вверху программы «Файл», «Сохранить как» и выбрать формат изображения. После этого сохраняем свою фотографию с надписью на компьютер. Эти программы бесплатные и их легко может использовать новичок.
По сути, логотип это обычная картинка. Наложить логотип, означает наложение картинки на картинку. В первую очередь, нужно , чтобы потом накладывать его на фото. Затем, запускаем на компьютере любой редактор или программу. Например, тот же Пикслр. Весь процесс наложения логотипа на картинку, покажем в сервисе Пикслр. Открываем заготовленную картинку с надписью или фотографией в в этом сервисе. Затем, нажимаем в нём кнопку «Файл» и «Открыть». После чего Вы можете выбрать с компьютера логотип.
Также Вы можете наложить логотип на картинку, фото с помощью других программ и сервисов. Например, в Фотошоп. А как наложить картинку на картинку в онлайн программе Pixlr, показано в статье блоге .
Заключение
Эта статья помогла нам разобраться с вопросом, как сделать надпись на фотографии, картинки и наложить на неё логотип. Эта информация будет нужна многим новичкам, которые впервые столкнулись с этим вопросом. Данные инструменты, которые мы рассмотрели будут нужны блоггерам, фотографам, для защиты своих картин и авторских прав от пиратства в Интернете. Ведь, многие в Интернете зарабатывают, и надписи на фото и картинках будут, как раз кстати. Спасибо Вам за внимание!
Получайте новые статьи блога прямо себе на почту. Заполните форму, нажмите кнопку "Подписаться"
Помимо работы с текстом, программа MS Word также позволяет работать и с графическими файлами, которые в ней можно изменять (хоть и по минимуму). Так, нередко добавленную в документ картинку требуется как-нибудь подписать или дополнить, причем, сделать это необходимо так, чтобы сам текст находился поверх изображения. Именно о том, как наложить текст на картинку в Ворде, мы и расскажем ниже.
Существует два метода, с помощью которых можно наложить текст поверх картинки — это использование стилей WordArt и добавление текстового поля. В первом случае надпись будет красивая, но шаблонная, во втором — вы имеете свободу выбора шрифтов, типа написания и форматирования.
1. Откройте вкладку “Вставка” и в группе “Текст” нажмите на пункт “WordArt” .

2. Из развернувшегося меню выберите подходящий стиль для надписи.

3. После того, как вы кликните по выбранному стилю, он будет добавлен на страницу документа. Введите необходимую надпись.

Примечание: После добавления надписи WordArt появится вкладка “Формат” , в которой можно выполнить дополнительные настройки. Кроме того, вы можете изменить размер надписи, потянув за границы поля, в котором она находится.

4. Добавьте в документ изображение, воспользовавшись инструкцией по ссылке ниже.

5. Переместите надпись WordArt, расположив ее поверх изображения так, как вам это необходимо. Кроме того, вы можете выровнять положение текста, воспользовавшись нашей инструкцией.

6. Готово, вы наложили надпись в стиле WordArt поверх изображения.
Добавление поверх рисунка обычного текста

1. Откройте вкладку “Вставка” и в разделе “Текстовое поле” выберите пункт “Простая надпись” .

2. Введите необходимый текст в появившееся текстовое поле. Выровняйте размеры поля, если это необходимо.

3. Во вкладке “Формат” , которая появляется после добавления текстового поля, выполните необходимые настройки. Также, вы можете изменить внешний вид текста в поле стандартным способом (вкладка “Главная” , группа “Шрифт” ).

4. Добавьте изображение в документ.

5. Переместите текстовое поле на картинку, если это необходимо, выровняйте положение объектов, воспользовавшись инструментами в группе “Абзац” (вкладка “Главная” ).

- Совет:
Если текстовое поле отображается в виде надписи на белом фоне, перекрывая таким образом изображение, кликните по его краю правой кнопкой мышки и в разделе “Заливка”
выберите пункт “Нет заливки”
.

Добавление подписи к рисунку
Кроме наложения надписи поверх изображения, вы также можете добавить к нему подпись (название).
Так как мы живем во времена расцвета социальных сетей, зачастую нам приходиться сталкиваться с вопросом — Как сделать надпись на фото. И это отнюдь не удивительно, ведь ежедневно миллионы пользователей выкладывают во всевозможные сообщества и на свои странички десятки фотографий.
В данной статье будут рассмотрены самые популярные способы создания надписей на фото.
Делаем надпись на фото в Paint.
Данный способ создания надписи на фото является самым распространенным и простым, так как программа «Paint» уже предустановлена на всех компьютерах/ноутбуках с операционной системой Windows, то есть она идет с пакетом стандартных программ.
Она довольно проста в освоении и позволяет пользователям совершать «стандартные» действия с изображениями.
1. Чтобы создать на своей фотографии какую-либо надпись, вам необходимо для начала открыть программу. Найти ее очень просто: зайдите в меню «Пуск», нажмите на надпись «Все программы», затем откройте папку «Стандартные». В ней вы обнаружите значок «палитра с кисточкой» и рядом будет надпись paint. Нажмите на нее.
2. Перед вами откроется окошко программы. Вы можете перетащить в него необходимое изображение или открыть его через сам редактор. Для этого нажмите на синий прямоугольник, расположенный слева в верхнем углу окна, и выберите параметр «Открыть».
После этого вам остается лишь выбрать изображение.

3. После того, как вы открыли фото, и внесли другие изменения, например , можно приступать к созданию надписи. Для этого нажмите на букву «А» и выберите необходимый цвет.

4. Зажав правую кнопку мыши, выделите ту часть изображения, на которой вы хотите написать. Выберите шрифт и его размер. После нажмите на надпись «Прозрачный» (этот параметр позволит вам создать надпись на самом фото, не перекрывая его).

Если что-то не получается с первого раза, или же вам попросту не понравится выбранный шрифт, вы можете легко удалить надпись (оставаясь при этом в режиме написания) или же его изменить.
5. Сохраните измененное изображение.
Надпись на фото в FastStone Image Viewer.
Этот способ предусматривает некоторые трудности, особенно, если вы новичок. Однако данная программа настолько «многофункциональна» и проста интерфейсом, что разобравшись, вы будете использовать только ее.
1. Для начала скачайте программу (желательно, с официального сайта продукта) и установите ее на свое устройство.
2. Откройте. Выберите вкладку «Файл», а в ней параметр «Открыть», укажите необходимое вам изображение.

3. Теперь, когда в окне программы отобразилось ваше фото, нажмите на вкладку «Правка» и выберите параметр «Рисование».

4. У вас откроется большое окно. В нем вам нужно нажать на букву «А». После этого вы увидите внизу страницы появившиеся параметры. Снимите галочку с параметра «Фон».

5. Выделите на изображении область, на которой будет создана надпись. Сверху у вас появиться дополнительное меню, позволяющее выбрать шрифт, изменить его размер и цвет.
Выставите необходимые вам параметры и приступайте к написанию.
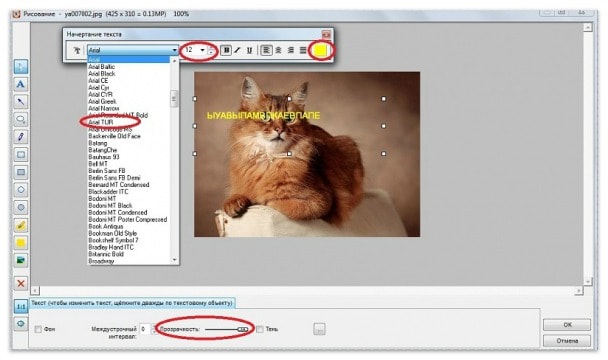
6. Не выходя из режима, вы можете задать «прозрачность» своему тексту, путем перетаскивания ползунка, расположенного рядом с надписью «Прозрачность». Кроме того вы можете перемещать свою надпись по фото и изменять ее «размер».
7. После выполнения всех «процедур» не забудьте сохранить свое изображение. Для этого нажмите на кнопку «ОК», а затем в основном окне программы нажмите на синий значок.

Теперь вы знаете, как сделать надпись на фото.
Вы хотите красиво подписать Ваши фото, но не знаете как? Я расскажу два простых способа как сделать надпись на фото:
1. Надпись в Paint .
2. Надпись в Photoshop.
Сделать надпись на фото в Paint .
Шаг №1 . Находим нужное изображение и к ликаем по нему правой кнопкой мыши. Выбираем графу - Открыть с помощью Paint . Подбираем нужный цвет надписи в разделе «Палитра» (Рис.1 ) .
Шаг №2 . В верхнем меню «Рисунок », убираем галочку «непрозрачный фон». Выбираем инструмент «Надпись » (Рис.2).

Шаг №3 . Выбираем область, где вы хотите сделать надпись. Появится таблица со шрифтами, размером. Если не появилась, заходим и ставим галочку «Вид » à « Панель атрибутов текста ». Выбираем нужные параметры для нашей надписи и делаем клик левой клавиши мышки в любую область картинки (Рис.3).

Шаг №3 . После получения надписи на фото, нажимаем «Файл» -> « Сохранить как », в ыбираем формат, в котором мы хотим сохранить наше изображение, пишем имя файла и выбираем место куда сохранить. (Рис.4).

Видео.Как сделать надпись на фото? Программа Paint.
Сделать надпись на фото в Photoshop.
Шаг №1 . Перед началом нужно установить Photoshop. Будем делать прозрачный выпуклый текст. Нажимаем на изображение правой кнопкой мыши, выбираем «открыть с помощью » -> «Photoshop» (если у вас он не установлен, в списке его не будет) . Выбираем инструмент «Текст » или « Horizontal Type Tool » (если у вас установлена английская версия). Набираем текст, выбираем размер, цвет и нужный шрифт (Рис. 1).

Шаг №2 . В меню выбираем «Слои » -> « Тиснение ». При этом, мы должны стоять на слое, с которым нам нужно работать. Справа в нижнем углу он подсвечен, синим цветом (Рис.2).

Шаг №3 . После нажатия «Тиснение» будет виден результат после чего, нажимаем «Да» и сохраняем наше изображения (« Файл » -> «Сохранить как ») или можете поэкспериментировать с параметрами и настройками. Далее делаем прозрачный текст (справа два значения по 100%, берем второе значение и регулируем прозрачность). После всех действий не забудьте сохранить ваше изображение.

Видео.Как сделать надпись на фото? Программа Photoshop.
В социальной сети Instagram многие пользователи выставляют публикации с красивыми, необычными подписями. Причем они могут быть как под фотографией, так и на самой картинке. Для этого используются и фильтры. Данная хитрость используется, чтобы разнообразить ленту. Также это привлекает новых подписчиков.
Официальное приложение не предоставляет подобных функций, поэтому многие прибегают к помощи сторонних инструментов. Данное руководство затронет разные варианты выполнения подписей на публикациях в сети Инстаграм.
База Инстаграм содержит много различных фото и видео. Под каждым из них расположена какая-то подпись. Сейчас очень трудно быть оригинальным и не повторяться.
Чтобы придумать хорошую подпись под публикацией, нужно использовать оригинальные фразы. По сути, это не так уж тяжело. Нужно всего лишь немного поразмыслить и добавить немного фантазии, особенно если это нужно .
Можно банально описать действие на фотографии, но с добавлением сарказма. Также можно углубиться в тему и придумать какие-то параллели. Во всяком случае, для интересной подписи, недостаточно просто слов. Следует добавлять больше красок к своим высказываниям.
Например:
- Настроение, как всегда, но никто не замечает;
- Вожак остался, в то время, как стая вышла прогуляться;
- Я сегодня изменил погоду или это она подстроилась под меня.
Как добавить подпись под фото
Самым трудоемким процессом является создание интересной фразы или высказывания. Некоторые люди настолько серьезно к этому относятся, что могут несколько часов обдумывать два предложения, в итоге, не выбрав ни одного.
К счастью, процесс добавления подписи под фото не настолько сложный. Разработчики постарались все максимально упростить, чтобы пользователям было удобно делиться своими мыслями.
Для добавления подписи, во время , нужно ввести текст в соответствующую графу. Также туда можно вписать хэштеги. Собственно, это весь процесс добавления подписи. Обладателям смартфонов выполнить это не составит никакого труда.
Как сделать текст на фото
Иногда пользователям Инстаграм недостаточно простой подписи под публикацией, и они начинают наносить ее непосредственно на фотографию. Как сделать надпись на фото для Инстаграм? Чтобы это осуществить, нужно воспользоваться дополнительным программным обеспечением. Стоит отметить, что данная процедура возможна как на смартфоне, так и на персональном компьютере.
Чтобы добавить надпись на фотографию, нужно воспользоваться услугами специального . Одним из самых популярных является Textagram.
Инструкция по использованию приложения
- Для начала следует зайти в Google Play и скачать Textagram – write on photos. Затем установить его.
- Открыть приложение. В главном окне будет расположена кнопка с плюсом (+). На нее следует нажать.
- Программа предложит два варианта действий: создать свой собственный проект или воспользоваться встроенным шаблоном. Для большей оригинальности можно выбрать второй способ.
- В открывшемся окне следует нажать на кнопку с листом, у которого загнут один угол.
- Теперь нужно выбрать фотографию, с которой будут происходить изменения. Откроется редактор, после чего можно приступать к настройкам. Здесь можно задать нужный размер, добавить фильтр, размытие или использовать любую другую функцию.
- Теперь можно перейти непосредственно к добавлению текста. Для этого следует нажать на кнопку с буквой «А». На экране появится курсор. Нужно указать место для начала текста. Здесь же можно изменить шрифт, добавить цвет или увеличить буквы. После выполнения всех манипуляций следует сохранить проект. Надпись готова.

Надпись на фото с компьютера
Для создания надписей на фото существует много различных программ и для компьютера. В большинстве случаев они бесплатные. Кроме простого текста, зачастую, существует возможность добавлять также принты или картинки.
Популярными приложениями в данной категории являются: TextArt, Textgram, PixelLab. В действительности их количество гораздо больше. Каждый человек сможет найти что-то подходящее именно ему.
Еще одним очень удобным приложением является Font Candy. Главным его преимуществом является то, что оно бесплатное. Также оно обладает огромным количеством разнообразных функций, . С помощью него можно изменять шрифты, добавлять различные фильтры и многое другое. Все это позволит преобразить текст для того, чтобы публикация привлекала внимание остальных людей.
Как сделать текст в круге
Существует множество различных программ и сервисов для данной цели. Одним из самых популярных среди пользователей приложением является Snapseed. Оно является абсолютно бесплатным, а скачать его можно с официального сайта или магазина Google Play. Приложение весит совсем немного, поэтому загрузка пройдет быстро. Места на телефоне оно тоже практически не занимает. Зато обладает внушительным количеством функций.
Данное приложение работает на платформе Android и iOS, поэтому создание надписи будет происходить на смартфоне. Первым делом потребуется скачать Snapseed с Google Play. Для компьютеров или ноутбуков существуют аналогичные программы, но для системы Windows.
Инструкция по созданию текста в круге с помощью Snapseed:
- Для начала следует открыть приложение.
- Теперь нужно выбрать заранее подготовленную фотографию. На экране она появится в полном размере.
- Внизу расположена кнопка редактирования. Она отобр
- ажена в виде карандаша. На нее следует нажать.
- В появившемся окне нужно выбрать кнопку «Текст». Она отображена буквой «А».
- Внизу экрана появятся доступные для использования шрифты. В конце списка будут шрифты в окружностях. Следует выбрать подходящий, а затем вписать нужный текст.
- Подпись готова. Теперь можно сохранить фотографию.
Таким нехитрым способом можно создавать оригинальные подписи, которые всегда будут выделяться среди остальных.
Вывод
Украсить любую публикацию в Instagram можно с помощью создания интересных надписей. Добавить их можно как под фотографией, так и на нее. В этом пользователю поможет множество доступных приложений и программ. Выполнять данное редактирование можно на всех устройствах.
Для еще большего увлечения Инстаграм пользователей, можно создать надпись в круге. Для этого можно использовать специально или сделать вручную, с нуля.






